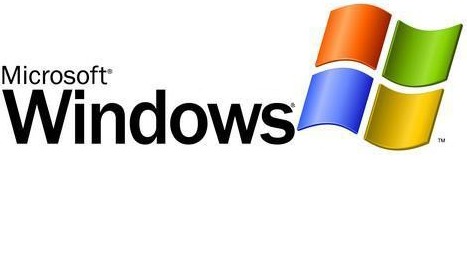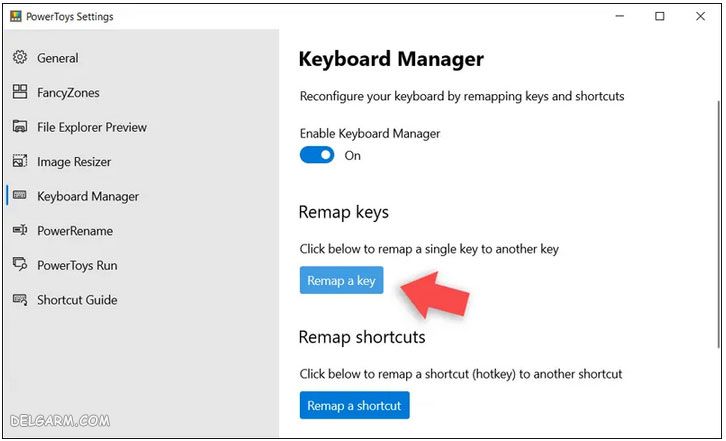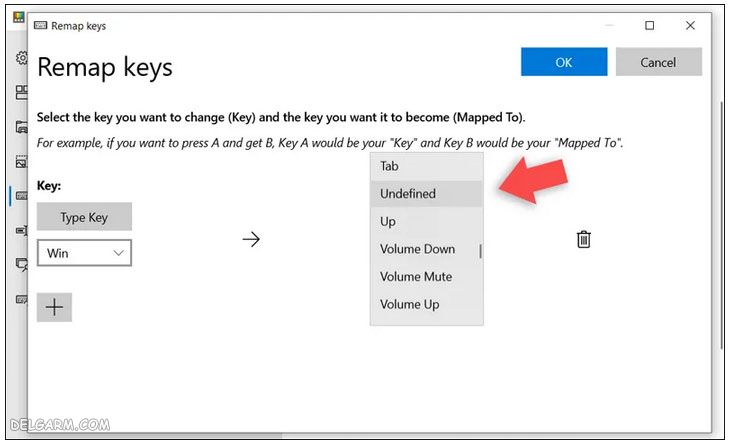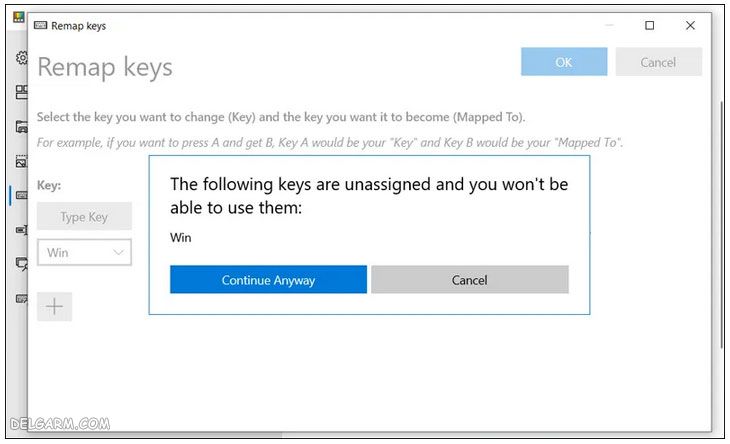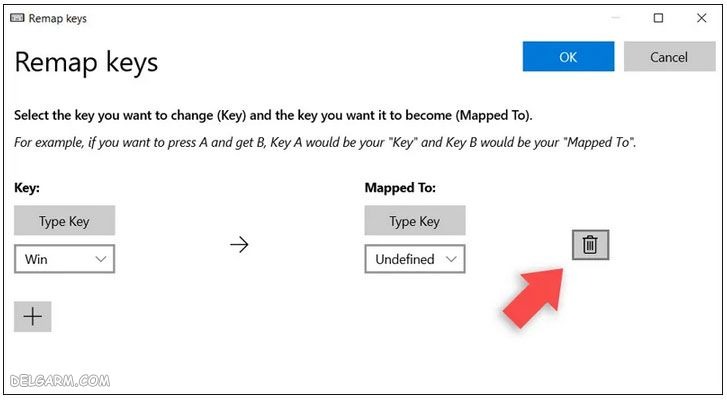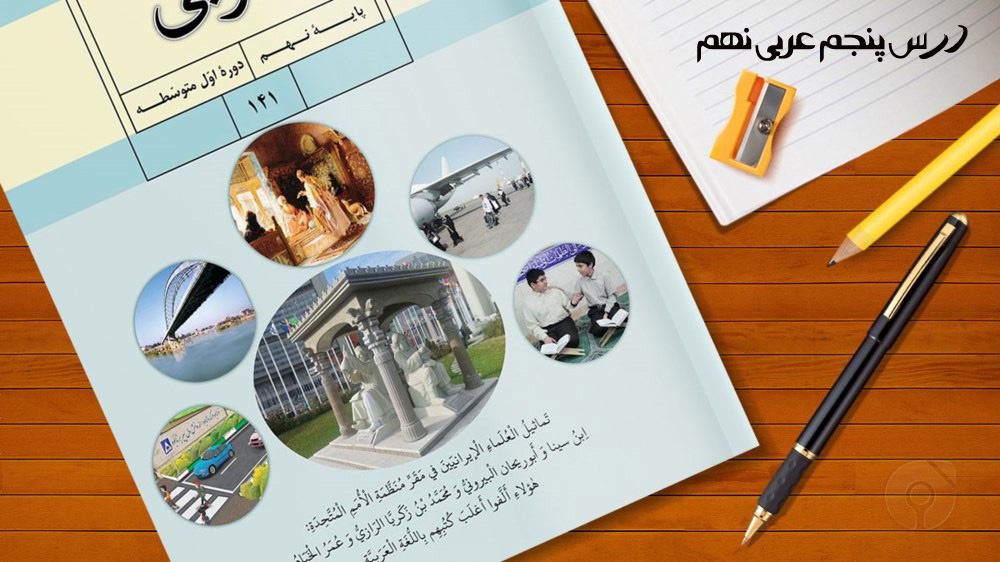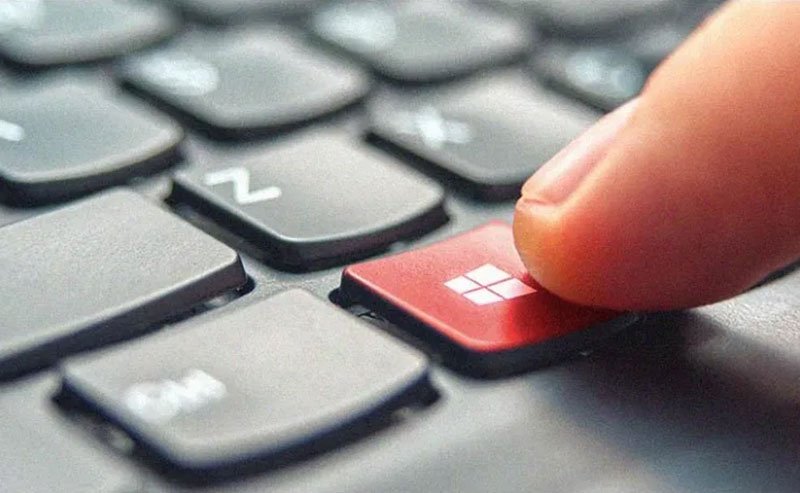
چگونه عملکرد کلید ویندوز کیبورد را تغییر دهیم؟
معمولا روی هر کیبورد کامپیوتر یا لپ تاپی که با سیستم عامل ویندوز کار می کنند یک کلیدی قرار دارد که روی آن آرم ویندوز (که شکل پنجره است) زده شده و معروف است به کلید ویندوز Win یعنی مثلا وقتی می گویند میانبر Win+R را فشار دهید منظور از Win همین کلید کیبورد است. وقتی شما این کلید را به تنهایی فشار دهید منوی استارت باز می شود که می توانید سریع عملیاتی که می خواهید را در منوی استارت انجام دهید.
از این کلید در میانبرهایی مانند باز کردن پنجره Run و صفحه اصلی کورتانا و اعلان ها و تنظیمات ویندوز 10 و خیلی دیگر از میانبرهای ویندوز استفاده می شود که سعی میکنم در یک مطلب جداگانه به آن بپردازم. اما گاهی با این همه کاربردی که دارد برای برخی از کاربران مزاحم است به خصوص در هنگام بازی چون فشردن کلید ویندوز باعث خروج از بازی می شود یا میانبری را به صورت تصادفی اجرا می کند. بنابراین اگر شما هم با این نوع مشکلات روبرو هستید می توانید با روش از کار انداختن آن در ادامه آشنا شوید. در این روش از ابزار کمکی PowerToys که رایگان مایکروسافت آن را افزوده می توان استفاده کرد.
با استفاده از این ابزار می توانید برای هر کلیدی از کیبورد یک وظیفه جدیدی تعریف کنید لذا در این آموزش برای تغییر وظیفه کلید ویندوز کیبورد از این ابزار استفاده میکنیم و در واقع کلید ویندوز را به طور کامل از کار می اندازیم تا هیچ وظیفه ای را انجام ندهد.
غیر فعال کردن کلید ویندوز در کیبورد
ابتداء ابزار Microsoft PowerToys را از این لینک دانلود کنید (اگر الان روی کامپیوتر خود نصب ندارید). سپس بعد از نصب، آن را اجرا کنید و از نوار جانبی روی Keyboard Manager کلیک کرده و سپس روی Remap A Key بزنید، همان طور که در تصویر می بینید.
بعد از آن پنجره جدیدی با عنوان Remap Keyboard باز خواهد شد در آنجا روی علامه جمع + برای افزودن وظیفه جدید کلید کیبورد بزنید.
کلیدی که می خواهید تغییر دهید را از ستون Key سمت چپ تعیین کنید سپس وظیفه جدید را از ستون Mapped To انتخاب کنید. بنابراین در اینجا از ستون سمت چپ Key گزینه Win انتخاب کنید یا اینکه روی Type Key کلیک کرده و بعد از آن روی کلید ویندوز در کیبورد بزنید. بعد از آن در ستون Mapped To در سمت راست روی منوی کشویی کلیک کرده و گزینه Undefined را انتخاب نمایید مانند تصویر.
بعد از اتمام مراحل قبل روی OK کلیک کنید، ویندوز به شما هشدار می دهد از اینکه نمی توانید از کلید Windows استفاده کنید چون غیر فعال شده است، شما روی Continue Anyway کلیک کنید.
الان کلید windows با موفقیت غیر فعال شده است و حالا می توانید پنجره مربوط به ابزار PowerToys را ببندید و از کامپیوتر استفاده کنید.
با این روش بر خلاف روش های دیگر تغییر وظایف کلیدهای کیبورد شما مجبور نیستید که بعد از انجام مراحل کامپیوتر را ریستارت کنید بلکه همان موقعه دستورات اعمال میشوند.
در ضمن اگر خواستید دوباره وظیفه کلید ویندوز را برگردانید، ابزار PowerToys را اجرا کرده و به Keyboard Manager و سپس Remap a Key بروید. بعد از آن روی Win -> Undefined کلیک کرده و روی آیکون سطل زباله که در تصویر نیز به آن اشاره کرده ام، کلیک کنید سپس OK کرده تا پنجره بسته شود، حالا می بینید که دوباره کلید ویندوز به حالت قبل بازگشت.
همچنین ببینید:
حرف پ را چگونه به راحتی تایپ کنیم | دلگرم
چگونه از کیبورد بصورت حرفه ای استفاده کنیم؟
چگونه صفحه کلید(کیبورد)کامپیوتر را تمیز کنیم؟ | دلگرم
3 روش اسکرین شات بدون کلید کیبورد PrtScr