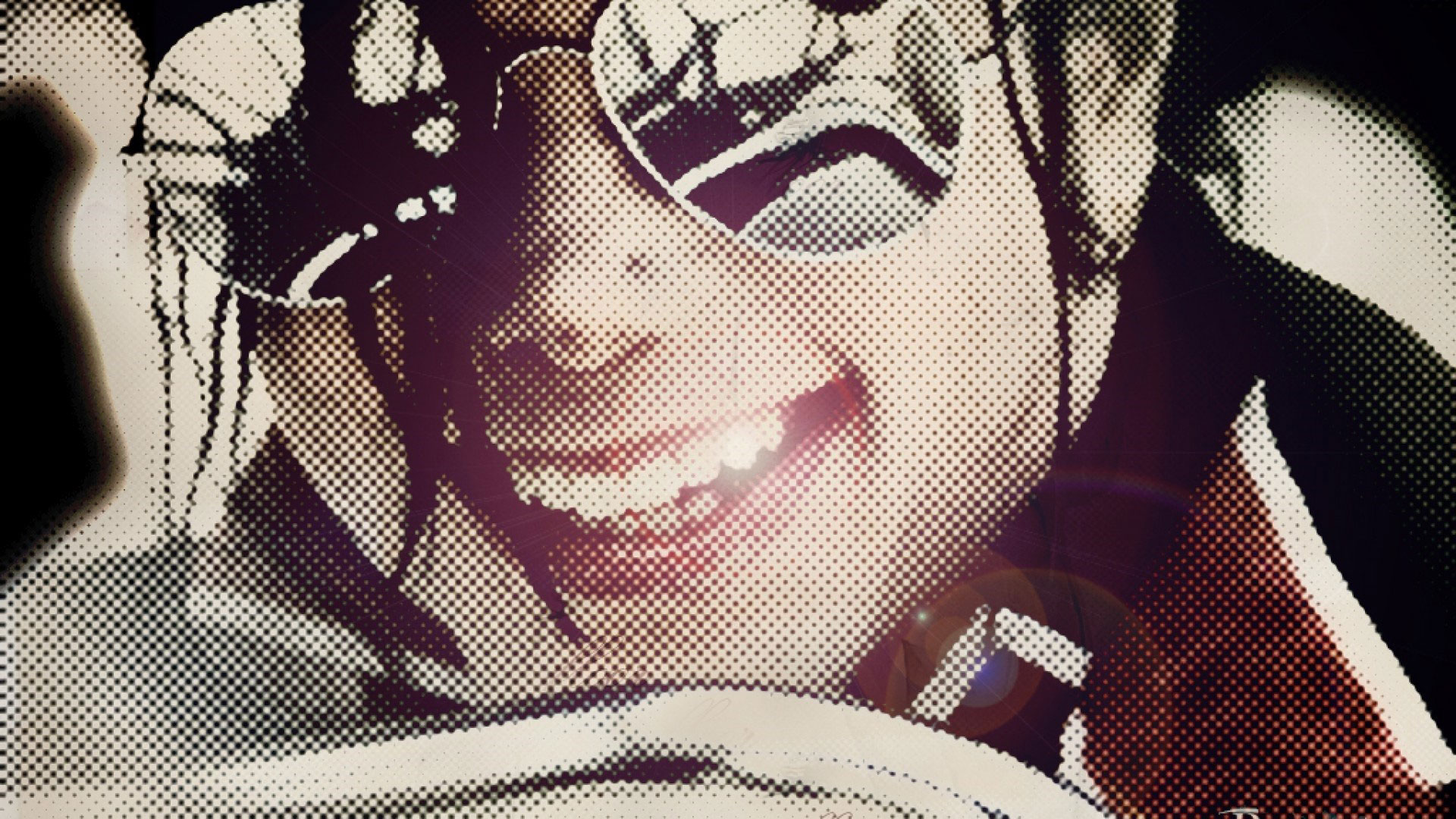آموزش ساختن نوشته آتشین در فتوشاپ (تصویری)
آموزش ساختن نوشته آتشین در فتوشاپ(How To Make Firetext in Photoshop)
با استفاده از این آموزش می توانید نوشته های خود را به صورت آتشین در بیاورید.
ابتدا یک سند جدید به اندازه دلخواه باز کنید. مثلا 500 در 300. بعد پس زمينه رو مشكي كامل كنید. حالا نوشته دلخواه رو با رنگ مشکی بنويسید.(بهتر است از یک فونت تو پر استفاده کنید) .طبیعتا نوشته غيب خواهد شد ولی مشکلی نیست. حالا کلید CTRL رو نگه دارید و روي لايه نوشته خود كليك كنید. یک خط چين دور متن دیده می شود.
حالا به قسمت Channels در پنجره Layers بروید و روی دكمه Save selection as channels کلیک کنید. يک لايه جديد به نام Alpha 1 درست ميشود.
لایه Alpha1 را در قسمت Channels انتخاب کنید. مشاهده می کنید که نوشته ما سفید می شود.
حالا به منوی Filter > Blur > Gaussian Blur رفته و مقدار را 3 قرار دهید و Ok را بزنید.
حالا بايد طرح را 90 درجه بچرخانيم. برای اين كار به اين مسير بروید: Image > Image Rotation > 90° CW
سپس به اين مسير بروید: Filter > Stylize > Wind و از قسمت method گزینه wind را انتخاب كنيد و جهت باد يعني Direction را from left انتخاب کنید.
حالا دوباره بايد طرح رو بچرخانيم تا به حالت اول بازگردد. به اين مسير بروید:Image > Image Rotation > 90° CCW
حالا کلید ترکیبیCtrl+Lرو بزنید و تنضيمات را به این صورت قرار دهید:
تا اينجا بعد از ok كردن پنجره بالا بايد طرح شما به این صورت در آمده باشد:
به پنجره لايه ها قسمت Channels رفته و با پايين نگه داشتن کلید Ctrl روي لايه Alpha 1 كليك كنید.
همانطور که می بینید دوباره دور نوشته خط چین دار می شود. حالا به قسمت لایه ها رفته و با زدن دکمه Create new layer یک لایه جدید در زیر لایه متن ایجاد می کنیم.
حالا از منوی Select گزینه Modify و سپس Feather را انتخاب کرده و مقدار را 8 قرار دهید.
حالا ابزار Paint Bucket را انتخاب كرده و در قسمت Select شده رنگ قرمز بريزید. بعد از انجام این کار نوشته سياه مشخص ميشود.
حالا دوباره به قسمت Channels رفته و با نگه داشتن کلید Ctrl روي لايه Alpha 1 كليك كنيد. سپس به قسمت لايه ها بازگردید و دوباره يک لايه جديد در بالای لايه قبلي كه به رنگ قرمز درآوردیم بسازید. حالا از منوی Select گزینه Modify و سپس Feather را انتخاب کرده و مقدار را 4 قرار دهید. این بار بايد رنگ زرد را بريزيد. حالا دوباره مرحله قبل را به صورت کامل اجرا کنید و یک لایه بالای لایه قبلی ( یعنی بالای رنگ زرد ) بسازید. این بار مقدار Feather را 2 قرار داده و رنگ سفید را در قسمت انتخاب شده بریزید.
تا اینجا طرح شما باید به این صورت در آمده باشد:
و این هم ترتیب لایه ها تا این لحظه:
حالا بايد اين سه لايه كه با سه رنگ قرمز، زرد و سفید ساختیم را يكي كنيم. برای این کار روي لايه سفید رنگ كليك كرده و2 بار دكمهCtrl+Eرو بزنید. با این کار سه لایه رنگ ما يكي می شوند. از اين جا به بعد زیبایی کار بستگی به هنر شما دارد. ابزار Smudge Tool را انتخاب كنید و با استفاده از آن شعله ها را به بالا بكشید.
خوب حالا از منوی Filter گزینهLiquifyرا انتخاب کنید. سپس ابزار چرخش را انتخاب كنید و با آن شعله ها رو پيچ و تاب دهید.
کار ایجاد نوشته آتشین به پایان رسیده است. با کمی تمرین می توانید طرح های زیبا تری ایجاد کنید.
با تشکر از محمد موسوی
گردآوری:مجله اینترنتی دلگرم
آموزش تصویری ساختن نوشته آتشین در فتوشاپ آموزش ساختن نوشته آتشین در فتوشاپ (تصویری) آموزش ساختن نوشته آتشین در فتوشاپ آموزش گام به گام نوشته آتشین در فتوشاپ ترفند های فتوشاپ ترفند های ادیت عکس ترفند های ویرایش عکس در فتوشاپ ترفند های ساخت تکس های زیبا