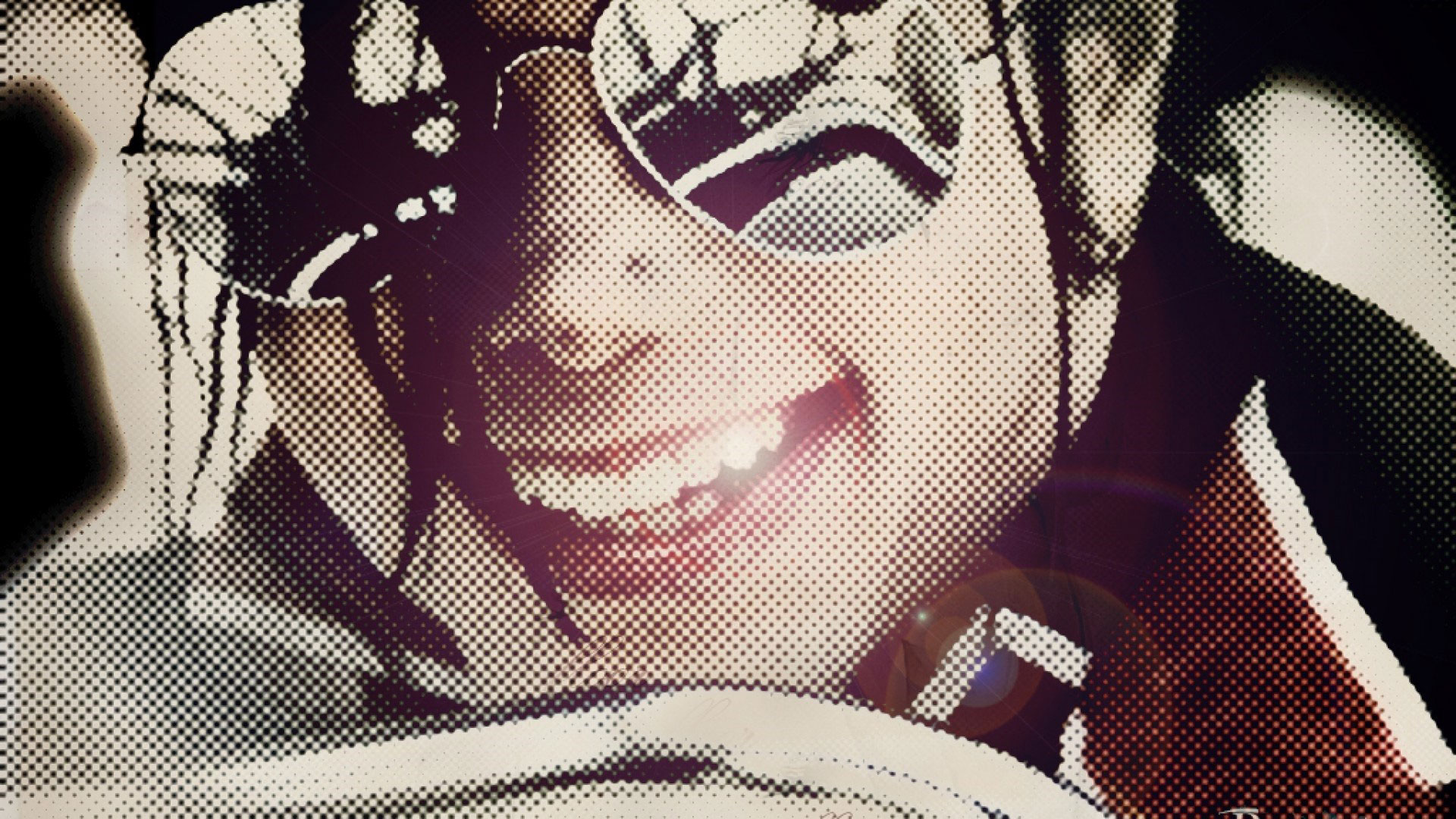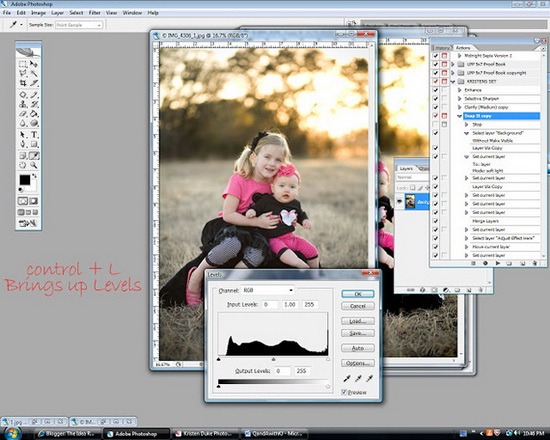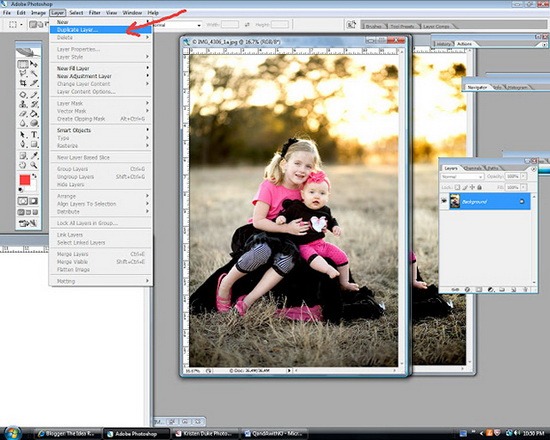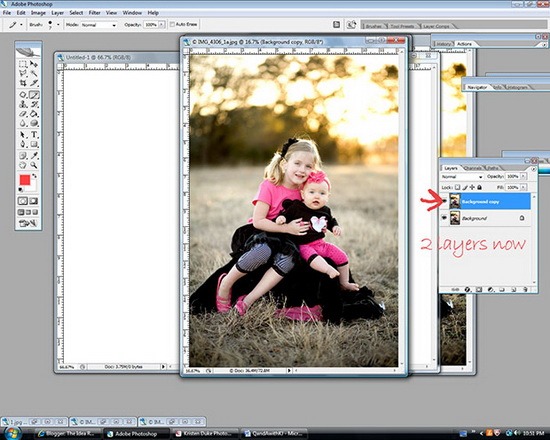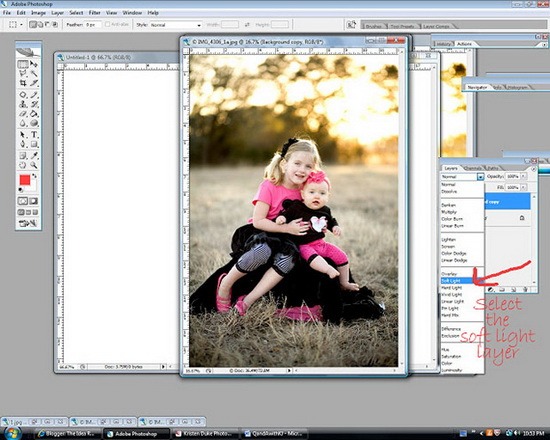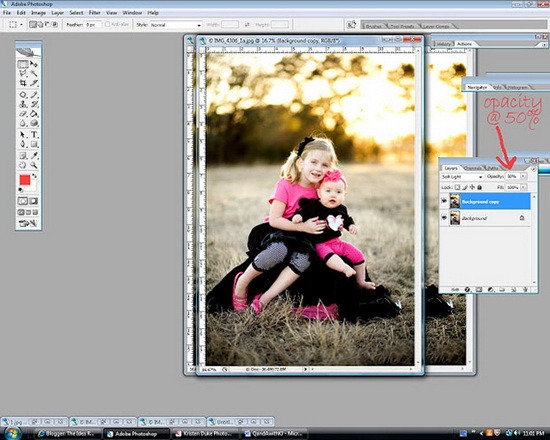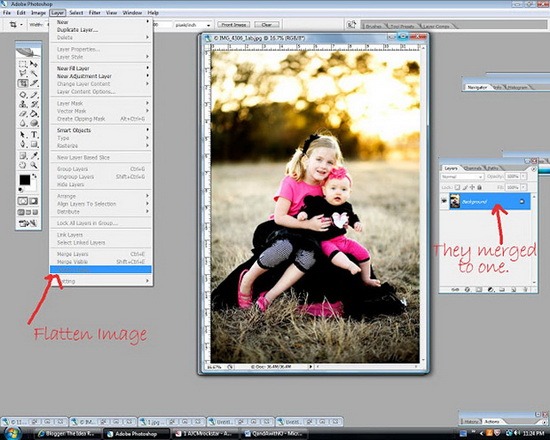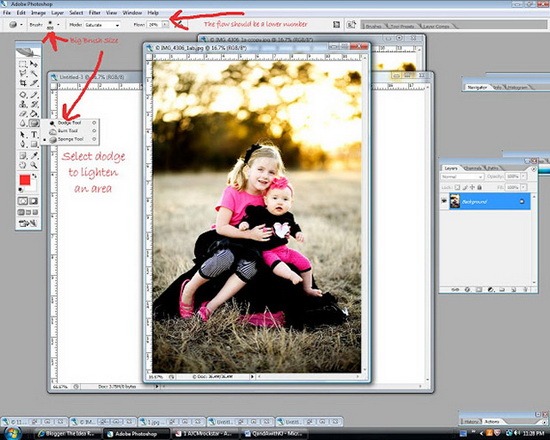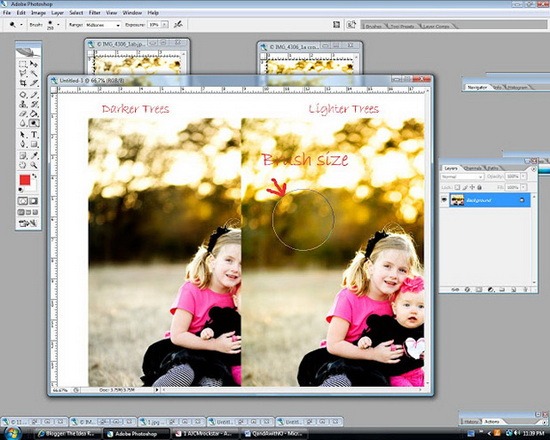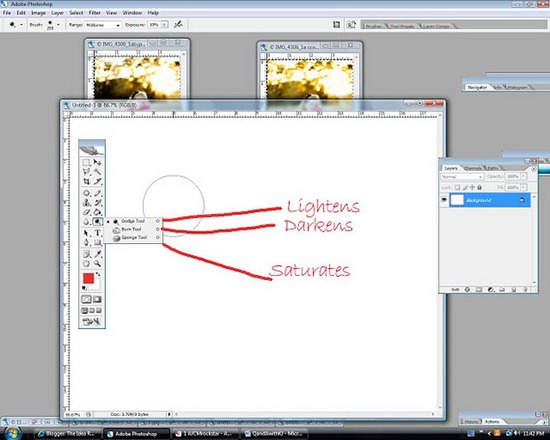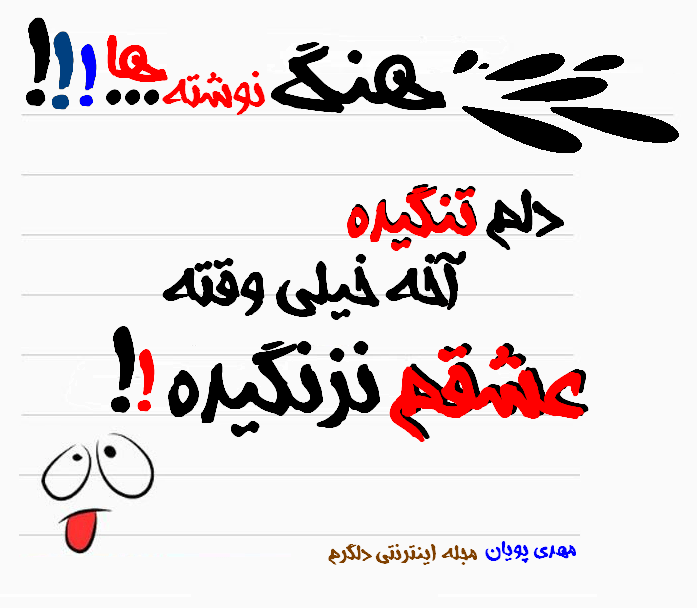آموزش تصویری روشن تر کردن عکس با فوتوشاپ
یکی از مواردی که اکثر عکاسان تازه کار نمیدانند این است که هر عکسی را هرچقدر هم که در هنگام گرفتن خوب باشد، میتوان به راحتی با کمی ویرایش بازهم بهتر کرد. به هر حال عکسهای گرفته شده با دوربینهای دیجیتال معمولاً طراوت و شدت رنگ دوربینهای قدیمی را ندارند. اگر میخواهید این طراوت را بازگردانید،این مطلب به شما نشان میدهد که چطور با استفاده از پایهای ترین ابزارهای موجود در تمام نسخههای فوتوشاپ و سایر ویراشگرها، عکسها را زنده و رنگها را تقویت کنید.
آموزش تصویری روشن تر کردن عکس با فوتوشاپ
بعنوان یک توضیح اضافه، من معمولاً در حالت RAW عکس میگیرم. استفاده از حالت RAW در دوبین به شما اجازه میدهد قبل از تبدیل به فرمت jpg، به راحتی نور و اشباع رنگ را تغییر دهید. و با این روش، ویرایش صدها عکس در هر نوبت خیلی سریعتر انجام میشود. من عاشق این روش هستم.
شروع میکنیم. عکس زیر آنقدرها هم بد نیست. کمی تاریک به نظر میرسد ولی باز هم قابل قبول است، نه؟ تا زمانی که نبینید چقدر میتواند تغییر کند متوجه نمیشوید چقدر جای بهبود دارد.
اگر عکس تاریک است، برای روشنتر کردن آن من از level ها استفاده میکنم. برای باز کردن این قسمت، ctrl + L را بزنید. زیر هیستوگرام کوه مانند، فلش وسطی را به سمت چپ یا راست ببرید تا عکس تاریکتر یا روشنتر بشود. میتوانید هر سه فلش را تغییر دهید و تغییرات عکس را مشاهده کنید تا جایی که به بهترین کیفیت برسید. به یاد داشته باشید که روشن کردن یک عکس کمنور راحتتر از تاریک کردن یک عکس پرنور است. تصحیح تصاویر خیلی پرنور مشکلتر است. هر موقع که از نور عکس راضی بودید، OK را بزنید.
بعد از بازی با level ها، من سراغ لایهی نور ملایم میروم. برای این کار، از منوی Layer، قسمت Duplicate Layer را انتخاب کرده و OK کنید.
این کار دو لایه یکسان از عکس را پشت سر هم قرار میدهد. من تصویر اصلی (پنجره عقبی) را دست نخورده نگه میدارم.
از اینکه لایه بالایی انتخاب شده اطمینان حاصل کنید (در سمت راست صفحه، “Background Copy” باید هایلایت شده باشد). حالا زمان اضافه کردن لایهی نور ملایم است. روی قسمتی که نوشتهاست “Normal” کلیک کنید و “Soft Light” را انتخاب کنید.
حالا میزان Opacity را به مقدار دلخواهتان تغییر دهید. Opacity میزان شفاف بودن این لایه را تعیین میکند، یعنی کاهش Opacity باعث میشود لایهی زیری بیشتر معلوم باشد.
بسته به عکس، من ممکن است Opacity را روی ۱۰۰% نگه دارم یا آنرا تا میزان دلخواهی کاهش دهم.
عکس پایینی نمونهای از Opacityهای مختلف است:
عکس اصلی مقداری کمنور بود و این باعث میشد کمی تیره به نظر برسد. در مورد این تصویر خاص من Opacity 100٪ را ترجیح میدهم، فقط درختهای پس زمینه کمی نامناسب به نظر میآیند. درختها خیلی تاریکتر شدند (وسط عکس چپی را ببینید تا متوجه منظورم شوید). اما اشکالی ندارد، میتوانم این قسمت را بعداً کمی بهتر کنم، به زودی این کار را آموزش میدهم. فعلاً میزان براقیت پوست در عکس مناسب است و Opacity را روی ۱۰۰٪ نگه میدارم.
در مرحله بعد، لایهی بالایی را کمی بیشتر ویرایش میکنم و بعد دو لایه را ترکیب خواهم کرد.
حالا میخواهم به سراغ آن تکهی تاریک درختها بروم و آنرا با ابزار Dodge (که کمی پایینتر از وسط پالت ابزار در سمت چپ صفحه است) روشنتر کنم. مقدار Flow را روی میزان کمی تنظیم میکنم و سایز برس را بزرگ نگه میدارم به طوری که صرفاً قسمتهای مورد نظر را کمی گردگیری کنم.
میتوانید اندازهی برس من را ببنید و اینکه چطور این قسمت را فقط با یک اشاره روشنتر کرد. کافیاست برس را روی یک دایره کوچک در قسمت مورد نظر بچرخانید. اگر زیادی این کار را کردهاید، میتوانید با زدن ctrl+alt+z چند قدم به عقب برگردید.
من از ابزارهای Dodge، Burn و Sponge زیاد استفاده میکنم. آنها در منو توی یک دکمه هستند، برای تغییر دکمه کافی است روی مربع راست کلیک کنید. Dodge قسمت مورد نظر را روشنتر میکند، Burn آنرا تیرهتر میکند و Sponge میزان اشباع رنگ را بیشتر میکند.
بیاید Sponge را امتحان کنیم. با استفاده از Sponge، رنگ درختان و چمن را سیرتر میکنم. ابزار را در یک مسیر دایرهای دور قسمتهایی که میخواهم تغییر بدهم میچرخانم و مواظبم که روی پوستها نروم (چراکه این کار پوست را نارنجی میکند!)
از این ابزار بیش از حد استفاده نکنید. اگر میخواهید رنگها را سیرتر کنید، Opacity را کمی بیشتر کنید. در انتها من همیشه یک کپی از عکس اصلی را نگه میدارم و یک نسخهی ویرایش شده را ذخیره میکنم.
این هم از یک آموزش مقدماتی برای تغییر رنگ عکس با فتوشاپ !