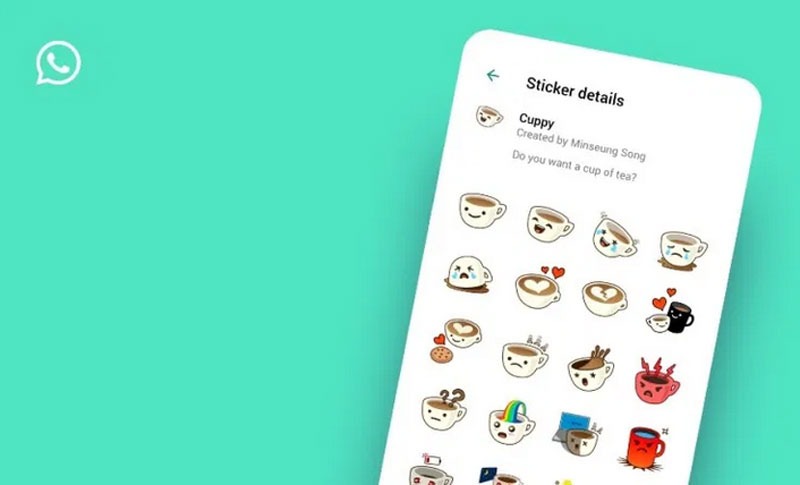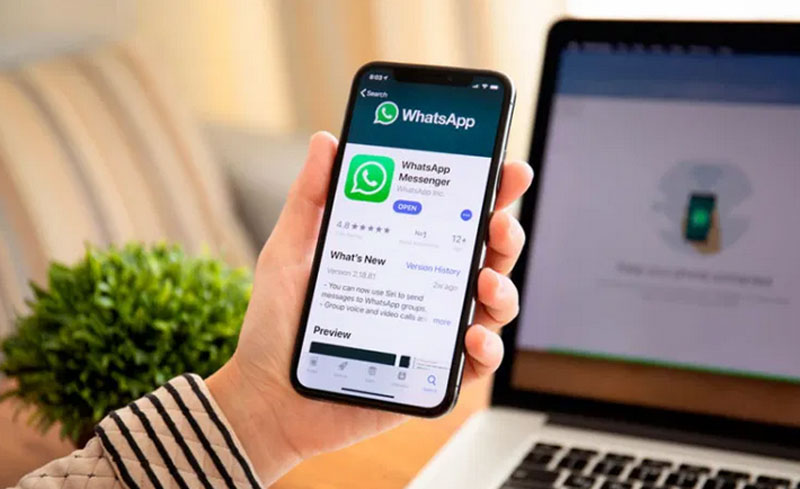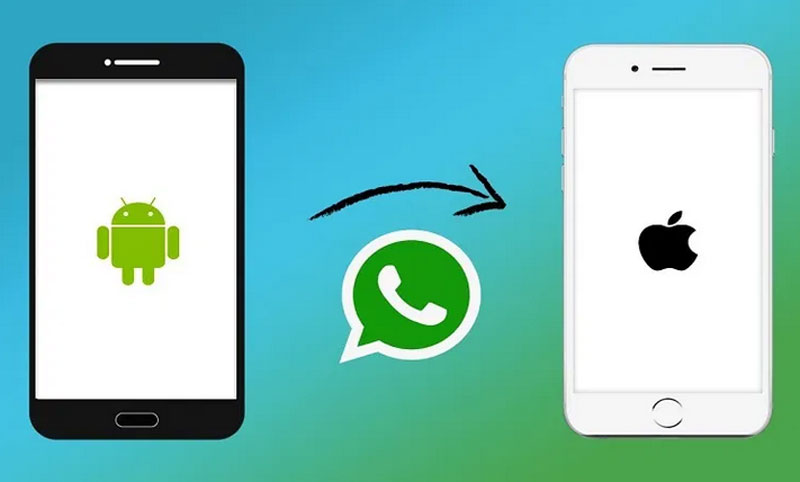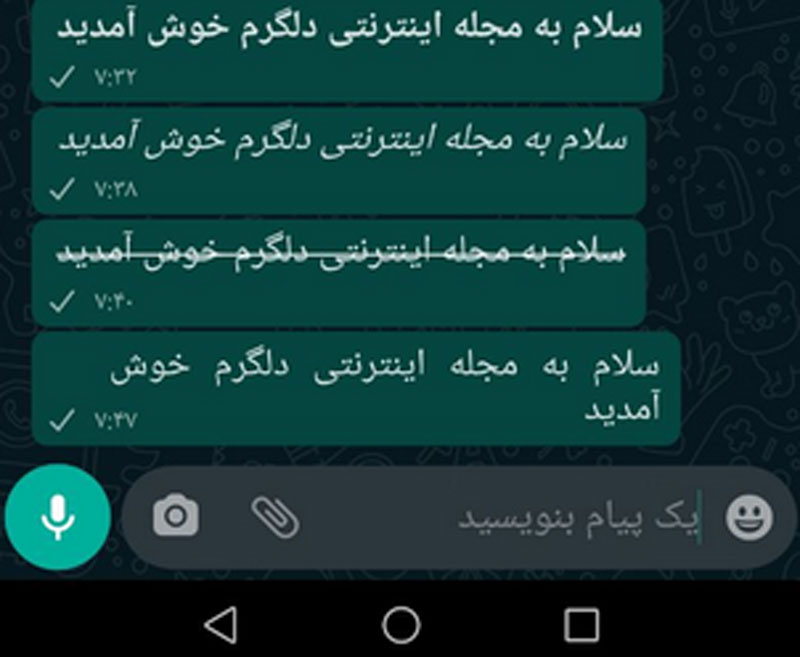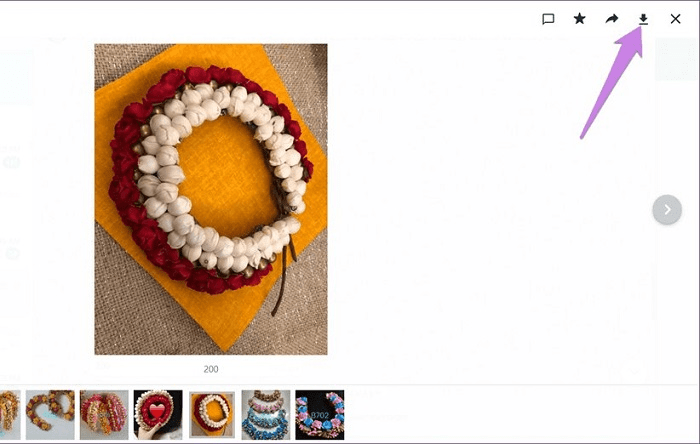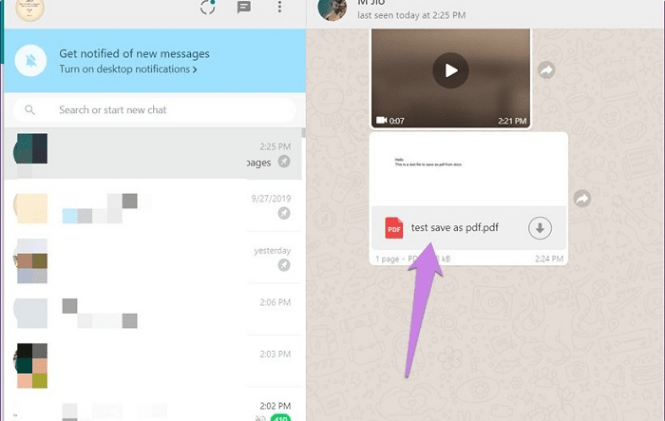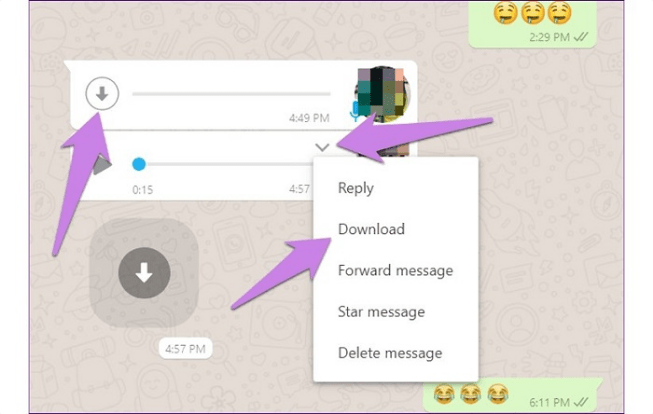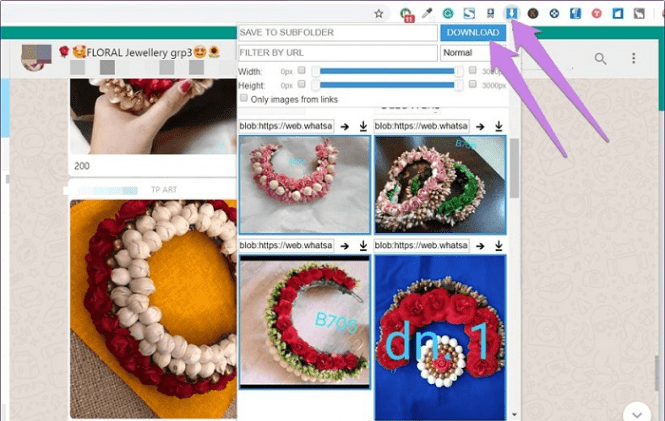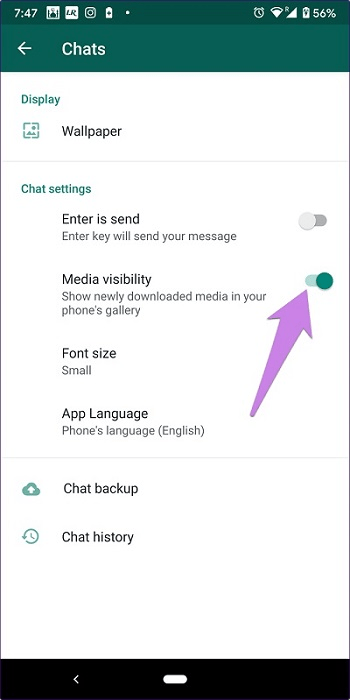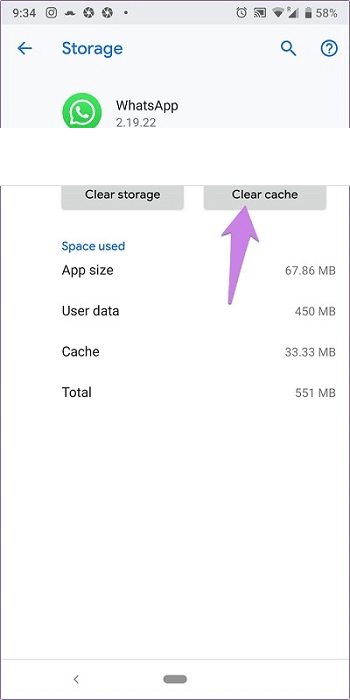علت اصلی دانلود و باز نشدن عکس در واتساپ چیست ؟
حل مشکل دانلود و ارسال عکس در واتساپ
علت دانلود نشدن عکس در واتساپ چیست ؟ در شرایط عادی همه این فایلها به سادگی و به راحتی دانلود میشوند. اما گاهی اوقات شاهد این هستیم که واتساپ وب در دانلود آنها به مشکل بر میخورد. کاربران یا با گزینه دانلود مواجه نمیشود و یا با کلیک روی آن پاسخ خاصی را دریافت نمیکنند.
این مشکل در واتساپ گوشی هم گاهی اوقات وجود دارد. در ادامه پس از آموزش نحوه دانلود فایل در واتساپ، به آموزش حل مشکل باز نشدن عکس در واتساپ و همچنین نحوه رفع عدم نمایش عکس و ویدیوهای واتساپ در گالری پرداختهایم.
حتماً بخوانید:
اگر در دانلود یا ارسال عکس، ویدیو یا پیام صوتی مشکل دارید، موارد زیر را بررسی کنید:
- گوشی شما اتصال اینترنت فعال با سیگنال قوی داشته باشد. برای اطمینان تلاش کنید یک صفحه وب را باز کنید.
- تاریخ و ساعت گوشی صحیح تنظیم شده باشد. اگر تاریخ غلط باشد، نمیتوانید برای دانلود رسانه به سرورهای واتساپ وصل شوید. روش درست تنظیم تاریخ را از اینجا بیاموزید.
اگر مشکل هنوز پابرجا بود، ممکن است مشکل از کارت حافظه شما باشد. برای تایید، مطمئن شوید که کارت حافظه شما:
- فضا آزاد ذخیرهسازی کافی داشته باشد. اگر فضای ذخیرهسازی کافی روی کارت حافظه شما هست ولی هنوز نمیتوانید هیچ فایلی را از واتساپ دانلود کنید، ممکن است لازم باشد دادههای واتساپ را از کارت حافظه خود حذف کنید.
- حالت فقط خواندنی غیرفعال شده باشد.
اگر هیچکدام از این راهحلها نتوانست مشکل را رفع کند، احتمالا معنای آن خراب بودن کارت حافظه شما است. در این صورت لازم است کارت حافظه را دوباره فرمت کنید یا کارت حافظه جدیدی بخرید. فرمت دوباره کارت حافظه همه محتوای کارت حافظه را پاک میکند.
بعد از مطمئن شدن از عدم شرایط بالا با دلگرم همراه باشید و تا انتها علت باز نشدن عکس در واتساپ را مطالعه کنید .
حتماً بخوانید:
نحوه دانلود فایل در واتساپ
برای دانلود هر نوع تصویری از طریق واتساپ وب، ابتدا با ورود به صفحه چت مورد نظر، میبینید که تصاویر بدون کلیک روی گزینه خاصی قابل مشاهده هستند، اما خب هنوز دانلود نشدهاند. روی تصاویر کلیک کنید تا آن را مشاهده نمایید. سپس مطابق تصویر، روی گزینه دانلود در بالای صفحه کلیک کنید.
همچنین میتوانید با راست کلیک کردن روی تصویر و انتخاب عبارت Save image as و در ادامه گزینه Save، تصویر مورد نظر را روی سیستم خود دانلود کنید. تمام مراحل برای دانلود ویدئو نیز یکسان هستند. تنها تفاوت به این برمیگردد که برای ویدئو باید کمی بیشتر منتظر بمانید تا گزینه دانلود فعال شود. چرا که در ابتدا این گزینه کمرنگ است و کلیک روی آن واکنش خاصی را در پی نخواهد داشت.
نحوه دانلود اسناد با فرمتهای pdf، ورد در واتساپ
دانلود اسناد در واتساپ وب پیچیدگی خاصی ندارد. شما باید با یک بار کلیک کردن روی فایل، پنجره ذخیره فایل را باز کنید و با انتخاب مسیر دانلود، فایل مربوطه را روی گوشی خود ذخیره نمایید.
دانلود فایل صوتی از واتساپ وب
برای دانلود فایل صوتی از این برنامه، ابتدا روی فلش کوچکی که سمت چپ فایل قرار دارد کلیک کنید تا فایل بارگذاری شود. سپس میتوانید با کلیک روی فلش سمت راست، گزینه دانلود را کلیک کنید تا فایل درون کامپیوتر شما ذخیره شود.
دانلود چند تصویر به صورت همزمان در واتساپ
شما نمیتوانید در واتساپ وب، چند تصویر را با هم انتخاب و دانلود کنید. برای این کار نیاز به یک افزونه جدا دارید که میتوانید آن را برای مرورگر کروم دریافت کنید. این افزونه که Image Downloader نام دارد، به شما اجازه میدهد تا چند تصویر را همزمان از وب سایتها دانلود کنید.
با دانلود این افزونه، میتوانید صفحه چت مربوطه در واتساپ وب را باز کنید. با کلیک کردن روی گزینه مربوط به افزونه که به شکل فلش آبی رنگ درآمده، میبینید که تمام تصاویر حاضر در چت برای شما به نمایش در میآیند. تصاویری را که میخواهید دانلود کنید با کلیک روی آنها انتخاب و سپس روی گزینه دانلود کلیک کنید.
نحوه حل مشکل دانلود نشدن فایل در واتساپ
ریستارت کردن برنامه (مرورگر) و کامپیوتر
با ابتداییترین راه حل هر مشکل یعنی بستن و اجرای دوباره برنامه و یا ریستارت کردن دستگاه شروع میکنیم! به این صورت که ابتدا برنامه را باز و بسته کنید و اگر مشکلتان حل نشد، دستگاه را ریستارت کنید. اگر هم از طریق مرورگر از این برنامه استفاده میکنید، سعی کنید برای حل مشکل دانلود نشدن فایل در واتساپ یک بار مرورگر خود را ریستارت کنید.
بررسی اتصال به اینترنت
در مرحله بعد، برای حل مشکل دانلود نشدن فایل در واتساپ از اتصال دستگاه خود به اینترنت مطمئن شوید. صفحهای را در مرورگر خود باز کنید و چک کنید که دستگاهتان مشکل خاصی در اتصال به اینترنت نداشته باشد. در صورتی که مشکل از عدم اتصال به اینترنت باشد، باید مودم خود را ریستارت کنید و یا با سرویس دهنده خود تماس بگیرید تا مشکلتان را حل کند.
حتماً بخوانید:
بررسی تاریخ و زمان
شاید عجیب به نظر برسد، اما به منظور حل مشکل دانلود نشدن فایل در واتساپ باید از درست بودن تاریخ و زمان دستگاه خود هم مطمئن شوید. برای انجام این کار در ویندوز، مطابق تصویر روی بخش زمان در نوار ابزار ویندوز کلیک و گزینه Adjust date/time را انتخاب کنید. در پنجره باز شده، تیک گزینه Set time automatically و Set time zone را فعال کنید تا ویندوز به صورت خودکار منطقه زمانی و ساعت شما را تنظیم کند. در مرحله آخر هم روی گزینه Sync Now کلیک کنید تا همگام سازی نهایی صورت گیرد.
اتصال دوباره واتساپ وب
سعی کنید یک بار از برنامه خارج و دوباره به آن وارد شوید. نه به این معنا که برنامه را باز و بسته کنید. مطابق تصویر، با باز شدن برنامه واتساپ وب، روی سه نقطه بالای آن کلیک و گزینه Log out را انتخاب کنید. در پنجره باز شده، برنامه از شما میخواهد تا با اسکن کردن یک کد QR توسط گوشی، مجددا وارد شوید. این کار را میتوانید با کلیک روی سه نقطه در برنامه واتساپ موبایل و انتخاب گزینه واتساپ وب انجام دهید. پس از ورود مجدد، سعی کنید فایل خود را دانلود کنید.
غیرفعال کردن حذف تبلیغات
اگر از افزونه حذف تبلیغات در مرورگر خود استفاده میکنید، برای حل مشکل دانلود نشدن عکس در واتساپ آن را غیرفعال کنید. اگر این کار مشکل شما را حل کرد، بنابراین اشکال کار از سوی شما است. البته غیرفعال کردن حذف تبلیغات میتواند صرفا برای همین برنامه باشد. بدین صورت که با چک کردن تنظیمات حذف تبلیغات، اطمینان حاصل کنید که آدرس web.whatsapp.com در لیست وب سایتهای امن قرار دارد.
پاک کردن حافظه کش و کوکی
در بسیاری از مواقع، مشکلات دانلود فایل با پاک کردن حافظه کش و کوکی حل میشوند. این مورد به هیچ عنوان باعث پاک شدن اطلاعات مرورگر شما نمیشود و تنها فایلهای موقت را پاک میکند. در این جا برای حل مشکل دانلود نشدن فایل در واتساپ به بررسی مرورگر کروم و نحوه پاک کردن حافظههای کش و کوکی در این مرورگر میپردازیم. مرورگر را باز و روی سه نقطه سمت راست بالای برنامه کلیک کنید.
در منوی باز شده روی گزینه Setting کلیک کنید تا وارد بخش تنظیمات مرورگر شوید.
- سپس به سمت پایین اسکرول کرده و روی گزینه Advanced کلیک کنید. در این بخش گزینه Clear browsing data را انتخاب کنید.
- در منوی باز شده، مطابق تصویر تیک گزینههای Cookies and other site data و Cached images and files را فعال کنید.
- سپس روی گزینه clear data کلیک کرده و مرورگر خود را ریستارت کنید. با ورود مجدد به برنامه، اقدام به دانلود مجدد فایل کنید.
حل مشکل نمایش عکس و ویدیوهای واتساپ در گالری
واتساپ نه تنها مسنجر بسیار خوبی است، بلکه راهکار مناسبی برای رد و بدل کردن عکس و ویدیو بین دوستان، همکاران و اعضای خانواده به شمار میرود. البته تماشا کردن عکسها و ویدیوهای ارسالی با استفاده از خود اپلیکیشن کار چندان جالبی نیست و بنابراین تمایل داریم فایلهای تصویری ارسالی را با استفاده از گالری مرور کنیم.
اما گاهی ممکن است همه چیز به همین سادگی نباشد و عکسها و ویدیوهای دانلود شده از طریق واتساپ در اپلیکیشن گالری گوشی نمایش داده نشوند. این مشکل هم برای گوشیهای اندرویدی و هم iOS به وجود میآید اما میتواند از دلایل مختلفی ناشی شود، چرا که این دو سیستم عامل رفتار متفاوتی با فایلهای تصویری ارسالی در واتساپ دارند. در ادامه این مقاله به آموزش نحوه رفع مشکل عدم نمایش عکس و ویدیوهای واتساپ در گالری پرداختهایم.
1. ریستارت کردن گوشی
به عنوان اولین قدم شاید بد نباشد روش قدیمی ریستارت کردن گوشی را امتحان کنید که هم زحمت کمتری دارد و هم ممکن است راه حل مناسب برای مشکل شما باشد. ریستارت را میتوانید هم با روشن و خاموش کردن دوباره گوشی و هم با دکمه مخصوص ریستارت انجام دهید.
2. فعال کردن تنظیمات Media Visibility در اندروید
در سیستم عامل اندروید پس از دانلود هر فایل ویدیویی یا تصویری در واتساپ، این فایلها به صورت خودکار در اپلیکیشن گالری گوشی در دسترس خواهند بود و فرقی ندارد که مدل گوشی اندرویدی شما چه باشد.
با این حال واتساپ برای محافظت از حریم شخصی کاربران قابلیت جدیدی را تحت عنوان Media visibility ارائه کرده است که عکسها و ویدیوهای دانلود شده از طریق این اپلیکیشن را در گالری پنهان میکند. بنابراین ممکن است یکی از دلایل مشکل عدم نمایش عکسهای واتساپ در گالری ناشی از همین قابلیت باشد.
دو راه برای تغییر تنظیمات Media visibility وجود دارد که در ادامه به هرکدام میپردازیم.
1. فعال کردن Media visibility برای تمام مخاطبان
گام اول: واتساپ را باز کنید و از طریق آیکون سه نقطه سمت راست بالای اپلیکیشن وارد بخش تنظیمات شوید.
گام دوم: با وارد شدن به بخش Chats، گزینه Media visibility را از طریق عوض کردن حالت سوییچ آن فعال کنید تا سوییچ به رنگ سبز در آید. با این کار تمام فایلهای تصویری دریافتی از طریق واتساپ در اپلیکیشن گالری شما از حالت مخفی در میآیند و میتوانید آنها را مشاهده کنید.
2. فعال کردن Media visibility برای یک یا چند مخاطب خاص
اگر فقط با دیدن فایلهای تصویری ارسالی توسط برخی از مخاطبانتان در گالری مشکل دارید، ممکن است قابلیت Media visibility فقط برای آنها غیر فعال شده باشد. با دنبال کردن گامهای زیر میتوانید این قابلیت را برای آن مخاطب یا مخاطبها فعال کنید.
- گام اول: چت مخاطب مورد نظرتان را باز و روی نام او (یا نام گروه) تپ کنید.
- گام دوم: روی گزینه Media visibility تپ و در جواب تاییدیه، گزینه Yes را انتخاب کنید.
در صورتی که قابلیت Media visibility را فعال کنید تنها فایلهای تصویری که از این به بعد برایتان ارسال میشوند در گالری قابل مشاهده خواهند بود. برای دیدن عکسها و ویدیوهای قدیمی باید از یک اپلیکیشن فایل اکسپلورر استفاده کنید. این کار را میتوانید با روشهای مختلفی مانند ترفندهای زیر انجام دهید.
حتماً بخوانید:
3. پاک کردن کش واتساپ در اندروید
- گام اول: منوی تنظیمات (Settings) گوشی را باز کنید و وارد بخش Apps یا Apps & notifications شوید.
- گام دوم: از طریق زیر شاخه All apps، واتساپ را پیدا و آن را انتخاب کنید.
- گام سوم: از صفحه مشخصاتی که برایتان باز میشود، گزینه Storage و سپس Clear cache را انتخاب و بعد گوشی را ریستارت کنید.
توجه داشته باشید که پاک کردن کش واتساپ، چتها و مدیای آنها را پاک نمیکند، اما گزینه Clear Storage یا Clear Data همین کار را انجام میدهد.
پاک کردن عکسهای اضافی
اگر در واتساپ زیاد عکس و ویدیو میفرستید، احتمال دارد فضای مورد نیاز برای ذخیره عکس و فیلم تمام شده باشد و در این صورت هم عکسها در گالری نمایش داده نمیشوند. راه حل این مشکل هم مشخص است: باید با استفاده از یک اپ فایل اکسپلورر یا به صورت مستقیم و از طریق خود واتساپ عکسهای اضافیتان را پاک کنید
بررسی Google Photos
در صورتی که از Google Photos به عنوان اپلیکیشن پیش فرض در گوشیتان استفاده میکنید و در آن از قابلیتهای Delete local copy یا Free up device storage استفاده کردهاید، احتمالا مشکل عدم نمایش عکسهای واتساپ در گالری برای شما از همین جا ناشی میشود. در صورت استفاده از موارد ذکر شده، عکسها از روی دستگاه پاک میشوند، اما همچنان از طریق سرویس Google Photos در دسترس خواهند بود.
به روز رسانی واتساپ
همیشه این احتمال وجود دارد که باگهای موجود در اپلیکشنها مشکلات مختلفی را برای شما به وجود بیاورند. در مورد واتساپ هم همینطور است. در صورتی که نسخه به روز این اپلیکیشن را استفاده نمیکنید به اپ مارکت سیستم عاملتان بروید و واتساپ را به آخرین نسخه به روز رسانی کنید.
نصب دوباره واتساپ
در صورتی که روشهای بالا را امتحان کردید و هیچ کدامشان برای رفع مشکل عدم نمایش عکسهای واتساپ در گالری گوشیتان چاره ساز نبودند، به عنوان آخرین راه حل واتساپ را حذف و دوباره نصب کنید. احتمالا بعد از نصب مجدد، قادر به مشاهده عکسها و فایلهای تصویری دریافتی در گالریتان خواهید بود.
اما حتما قبل از انجام این کار از طریق قابلیت backup موجود در اپلیکیشن واتساپ از چتهایتان در گوگل درایو (اندروید) و یا آی کلاود (آیفون) پشتیبان بگیرید. چرا که حذف واتساپ تمام چتها، تنظیمات، فایلها و سایر دادههای موجود در اکانتتان را پاک میکند.
آموزش مرحله به مرحله ارسال فیلم با حجم بالا در واتساپ
معنی (about) در واتساپ WhatsApp چیست ؟
15 بازی گروهی در واتساپ،تلگرام و فضای مجازی