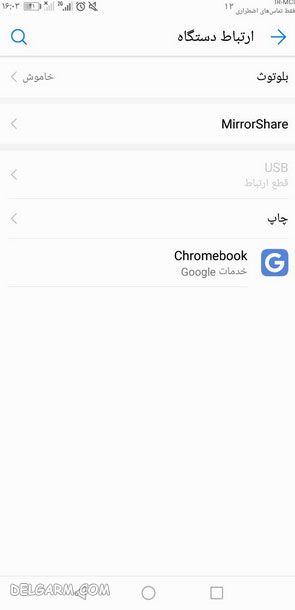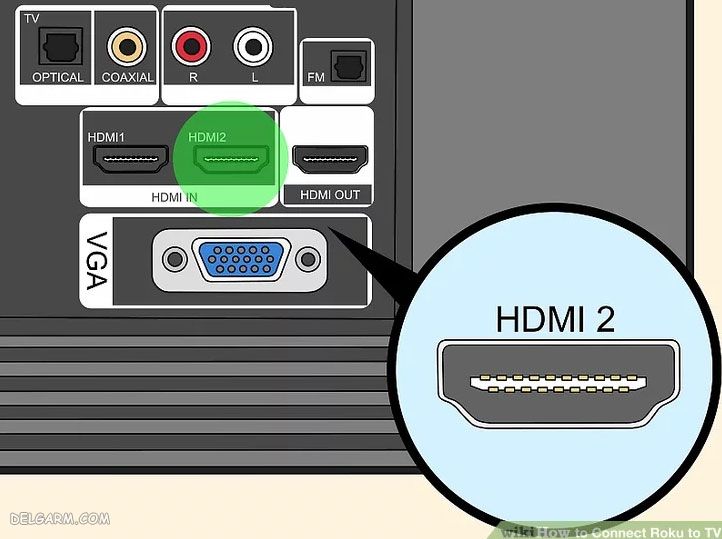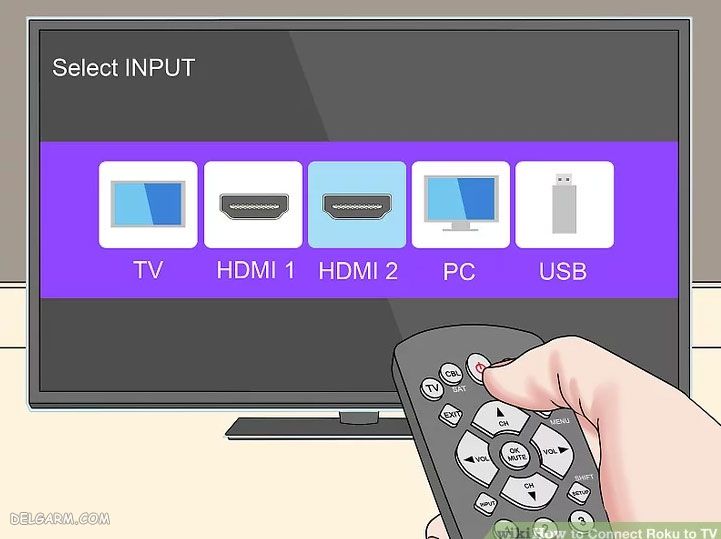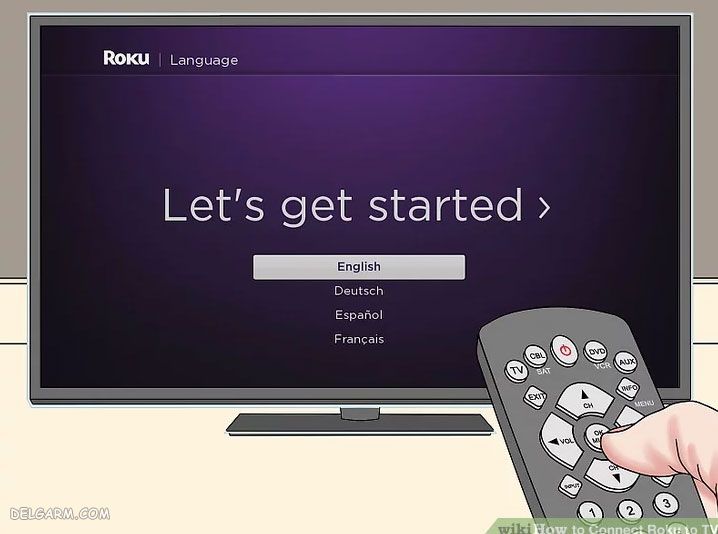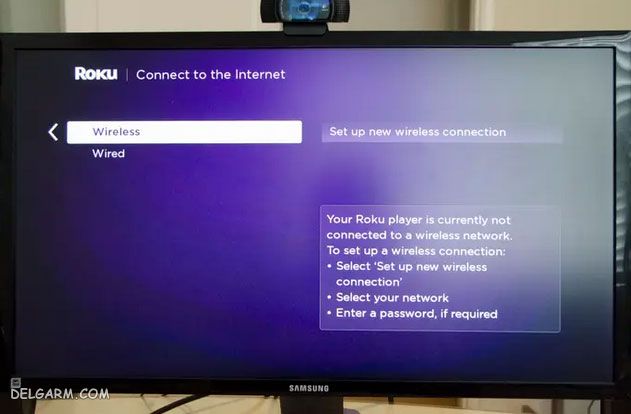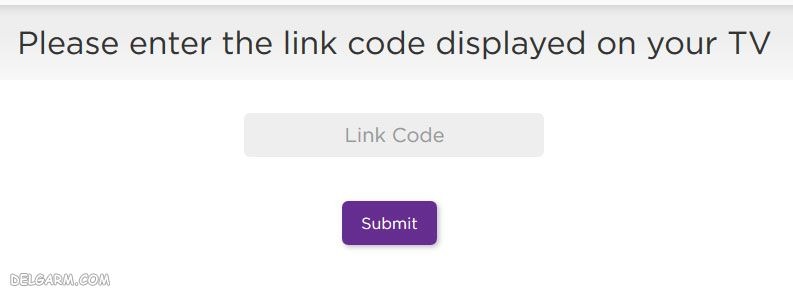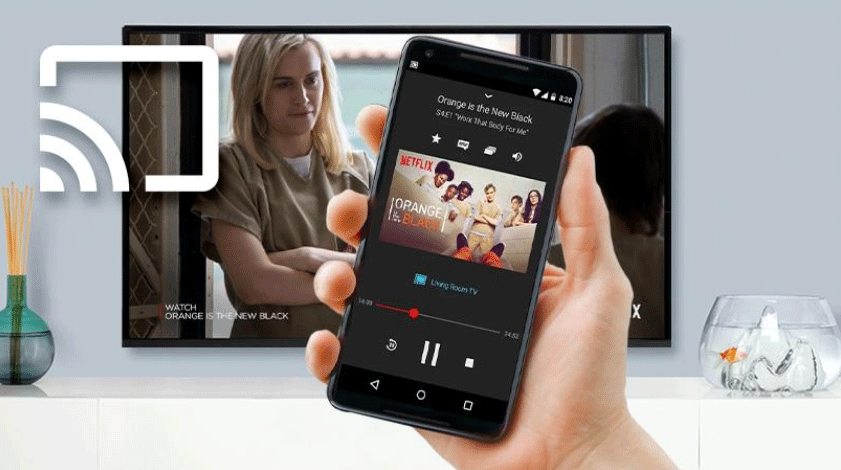
راهنمای کامل نمایش صفحه گوشی موبایل در تلویزیون و کامپیوتر
اگر دنبال روشی برای برقراری ارتباط بین گوشی و تلویزیون و کامپیوتر هستید که بتوانید صفحه نمایش موبایل را هنگام پخش فیلم و ویدیو و غیره در تلویزیون و کامپیوتر و یا حتی لپ تاپ نمایش دهید، پس به مکان خوبی هدایت شده اید در این بخش از سایت دلگرم قصد دارم به روش های نمایش صفحه گوشی در تلویزیون و کامپیوتر اشاره کنم و توضیحات لازم را بیاورم.
قبل از هر چیز باید عرض کنم که روش های زیادی برای پخش صفحه گوشی در کامپیوتر و یا تلویزیون وجود دارد که برخی از این روش ها نیاز به پشتیبانی از میراکست Miracast دارند اما ما می خواهیم بهترین و ساده ترین روش های نمایش صفحه موبایل در تلویزیون و کامپیوتر را آموزش دهیم.
روش اول: استفاده از کروم کست Chromecast
کروم کست Chromecast در حقیقت به عنوان یک دستگاه دانگل به ما کمک می کند که بین دستگاه ها ارتباط برقرار کنیم و بتوانیم محتوای گوشی موبایل خود را در تلویزیون به نمایش بگذاریم. این دستگاه از محصولات گوگل است و از طریق پورت HDMI عمل می کند و از قابلیت میرور screen mirroring بهره می برد. کروم کست مدل های استاندارد و اولترا Ultra دارد که محتوای ویدیویی را با کیفیت 4k پخش می کند، در هر صورت تنظیماتشان یکی است.
تنظیم کروم کست در گوشی اندروید
کروم کست Chromecast را باید به ورودی HDMI تلویزیون وصل کنید و همچنین باید به یک پورت USB نیز متصل باشد و اگر تلویزیون شما درگاه یو اس بی نداشت می توانید برای تامین برق دانگل از آداپتوری که به همراه آن است استفاده کرده و به برق وصل کنید. حالا کانال را به موردی که Chromecast به آن وصل است تغییر دهید و تنظیمات زیر را در گوشی خود انجام دهید؛
- ابتداء به این لینک رفته و برنامه Google Home را برای گوشی اندروید خود دانلود و نصب کنید. سپس برنامه را اجرا کرده و شرایط را بپذیرید و وارد اکانت گوگل خود شوید و مراحل درخواست شده را دنبال کنید.
- بعد از آن صفحه اصلی باز خواهد شد که از آنجا روی گزینه Add و سپس گزینه Set up devices بزنید و هنگام ظاهر شدن Chromecast روی Set up new devices کلیک کنید.
- هر یک از حساب های گوگل خود را که می خواهید برای کروم کست استفاده کنید را تایید کنید و به برنامه اجازه دهید از سرویس لوکیشن برای موقعیت مکانی استفاده کند و سپس OK را بزنید. الان برنامه باید شروع به اسکن کند تا به کروم کست وصل شود، بنابراین وقتی در صفحه اپلیکیشن ظاهر شد کلید Next را بزنید.
- در مرحله ی بعد باید تلویزیون شما یک کد نمایش دهد که در واقع تایید می کند که کروم کست Chromecast به برنامه شما متصل شده است بنابراین Yes را بزنید. در این بین ممکن است درخواست ارسال گزارش خرابی به گوگل را کند که این دست خودتان است Yes را یا نه NO را بزنید.
- الان با کلیک روی گزینه Add custom room می توانید یک نام دلخواه انتخاب کنید و سپس از شما درخواست انتخاب یک شبکه وای فای Wi-Fi برای کروم کست می شود بنابراین مراحل خواسته شده را انجام داده و Set Network را انتخاب کنید.
- ممکن است کروم کست شما شروع به دریافت بروزرسانی های نرم افزاری کند پس صبر کنید و بگذارید کار آپدیت به طور کامل تمام شود. بعد از آن کروم کست باید دوباره راه اندازی شود و سپس می توانید از آن لذت ببرید.
- بعد از این وقتی در گوشی به وای فای متصل شوید و به عنوان مثال یک فیلم در یوتیوب را تماشا کنید یک آیکون کست Cast را خواهید دید که با کلیک روی آن و انتخاب دستگاه خود (مثلا تلویزیون سامسونگ) محتوا را در یک صفحه نمایش بزرگتر می توانید تماشا کنید.
روش دوم: با استفاده از شبکه وای فای
در این روش به یک تلویزیون هوشمند و یک گوشی با پشتیبانی از میراکست Miracast نیاز دارید، که در واقع یک استاندارد برای اتصال بی سیم موجود در بیشتر تلویزیون های هوشمند و گوشی های اندرویدی است، که برای نمایش صفحه آیفون در تلویزیون مورد استفاده قرار نمی گیرد. در این روش دیگر به دانگلی مثل کروم کست نیاز نیست چون تلویزیون هوشمند در اصل قابلیت اتصال به وای فای را دارد و می توان مستقیما ارتباط را برقرار کرد.
در گوشی اندروید خود به بخش تنظیمات و ارسال و یا پخش بروید و یا در بعضی مدل ها بعد از ورود به تنظیمات باید وارد بخش ارتباط دستگاه شوید و در آنجا گزینه میرورشیر MirrorShare را خواهید دید که می توانید دستگاه مورد نظر را از این طریق پیدا کنید. در ضمن اگر گزینه ای برای پخش یا ارسال و میرورشیر ندیدید به این معناست که گوشی شما از Miracast پشتیبانی نمی کند.
روش سوم: استفاده از دستگاه Roku
شما می توانید از دو نوع دستگاه روکو Roku استفاده کنید، یکی Roku Player که به صورت یک جعبه با چند کابل و دیگر Roku Stick که شبیه یک فلش مموری است. برای استفاده از Roku باید دستگاه را به درگاه HDMI وصل کنید که معمولا تلویزیون ها این پورت را دارند. بنابراین باید کابل را به دستگاه روکو و سر دیگرش را به تلویزیون وصل کنید و در صورت استفاده از Roku Streaming Stick آن را به پورت HDMI وصل کنید.
اگر تلویزیون شما درگاه HDMI نداشته باشد باید از مدل های دیگر Roku با کابل های قدیمی کامپوزیت استفاده کنید. در ضمن اگر تلویزیون شما پورت های متعدد HDMI دارد باید به نام و شماره آنها دقت داشته باشید که ممکن به صورت HDMI 1 یا HDMI 2 مشخص شده باشد.
برای تامین برق هم می توانید از آداپتور و یا اگر تلویزیون شما درگاه USB دارد از آن استفاده کنید البته اگر دستگاه روکو شما امکان استفاده از کابل USB را داشته باشد. در واقع از دو طریق می توانید برق دستگاه را تامین کنید که یکی آداپتور است و دیگر درگاه USB به همین خاطر اگر کابل و درگاه USB (در دو دستگاه) داشته باشید می توانید از این روش برای تامین برق استفاده کنید.
حالا تلویزیون خود را روی ورودی صحیح دستگاه Roku تنظیم کنید تا صفحه دریافت را ببینید.
در مراحل بعدی زبان مورد نظر را با ریموت دستگاه روی صفحه تلویزیون انتخاب کرده و مراحل اتصال به وای فای را انجام دهید.
باید شروع به اسکن شبکه ها کرده تا شبکه مورد نظر را پیدا کنید و اگر دستگاه شما قابلیت استفاده از کابل اترنت را دارد می توانید از این طریق به اینترنت متصل شوید، اتفاقا اگر مودم به دستگاه شما نزدیک باشد استفاده از روش کابل بهتر از وای فای است. در هر صورت اگر از حالت بی سیم استفاده می خواهید استفاده کنید پس گزینه Set up a new wireless connection را انتخاب کنید.
وقتی به اینترنت متصل شوید دستگاه Roku ممکن است آپدیت های موجود را دریافت کند که به سرعت اینترنت شما بستگی دارد و احتمال دارد تا نیم ساعت هم طول بکشد.
بعد از انجام تنظیمات مربوط به صفحه نمایش، صبر کنید تا کد فعال سازی ظاهر شود، باید کد فعال سازی Roku را جهت اکتیو کردن دستگاه استفاده کنید بنابراین باید با مرورگر در کامپیوتر یا با خود گوشی به این لینک https://my.roku.com/link رفته و حساب خود را فعال کنید. در صفحه باز شده کد را در فیلد مشخص وارد نمایید و سپس کلید Submit را بزنید. اگر از قبل اکانتی برای خودتان نساخته باشید باید در مرحله بعد با اطلاعات خواسته شده یک اکانت بسازید.
روش چهارم: استفاده از کابل HDMI
تقریبا قدیمی ترین روش استفاده از کابل HDMI است که این روزها کامپیوتر ها و تلویزیون ها از این ویژگی پشتیبانی می کنند. برای استفاده از این روش شما به یک کابل HDMI نیاز دارید اما اگر گوشی شما از این قابلیت پشتیبانی نمی کند می توانید از درگاه Mobile High-Definition Link که مخفف آن MHL است استفاده کنید و اگر تلویزیون شما از این درگاه برخوردار باشد به راحتی با یک کابل MHL می توانید اتصال را برقرار کنید و اگر تلویزیون این پورت را نداشت از تبدیل استفاده کنید.
بنابراین چون معمولا گوشی ها عاری از پورت HDMI هستند بنابراین باید از یک آداپتور یا مبدل استفاده کنید منتهی نوع آن را باید بر اساس پورت گوشی اندروید خود انتخاب کنید مثلا در گوشی های گلکسی اس 9 و اس 10 از ورودی USB-C استفاده شده است در حالیکه مدل های زیادی از گوشی ها از اتصال micro-USB بهره می برند. پس شما به یک تبدیل USB-C یا micro-USB به HDMI نیاز خواهید داشت و بعد از آن به راحتی می توانید دستگاه خود را به تلویزیون وصل کنید.
نمایش گوشی در کامپیوتر
برای نمایش گوشی به کامپیوتر نیز می توانید از روش های مختلفی استفاده کنید یکی از این روش ها استفاده از برنامه Connect در ویندوز 10 است کافیه این برنامه را در سرچ ویندوز جستجو کرده و باز کنید و سپس به تنظیمات گوشی رفته و وارد بخش ارتباط دستگاه شده و گزینه میرورشیر MirrorShare را بزنید و ارتباط را برقرار کنید. حالا می توانید فیلم موجود در گوشی را در لپ تاپ و کامپیوتر پخش کنید.
در ضمن از برنامه هایی مثل Vysor و ApowerMirror و Scrcpy و AirDroid (Wireless) هم برای نمایش اطلاعات گوشی خود در کامپیوتر استفاده کنید، که بنده بیشتر از AirDroid استفاده میکنم و اقعا هم کار با آن آسان و هم تمام چیزهایی که روی گوشی داشته باشید را می توانید در لپ تاپ ببینید و خیلی کارهای جالبی را با کمک این برنامه و صفحه وب آن انجام دهید.
همچنین ببینید:
چگونه می توان کامپیوتر را به اینترنت گوشی وصل کرد | آموزش + عکس