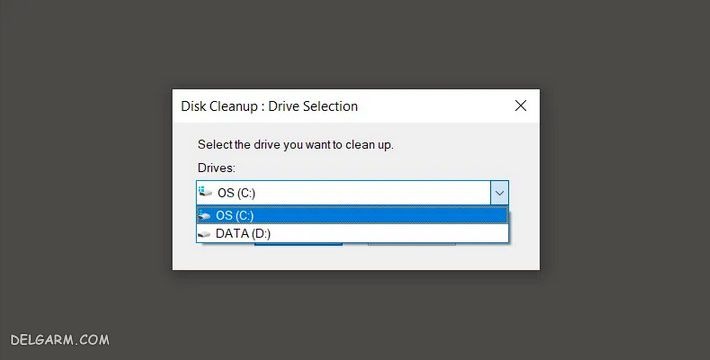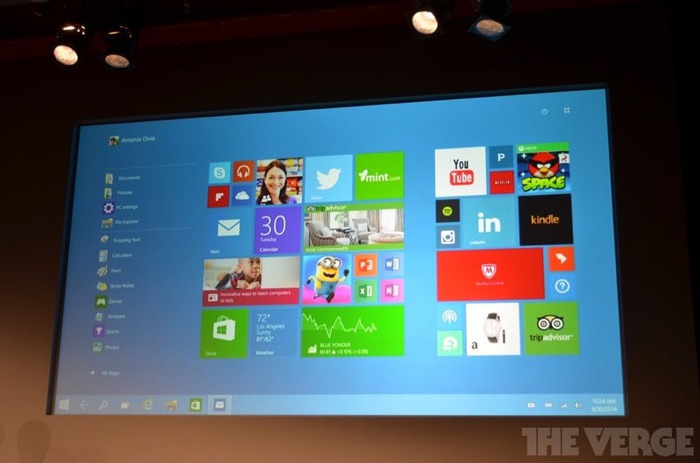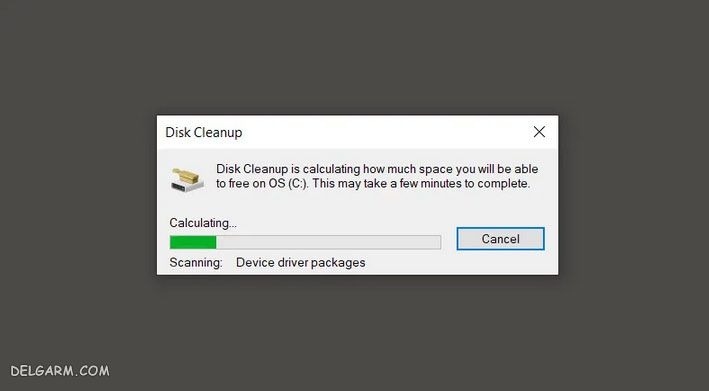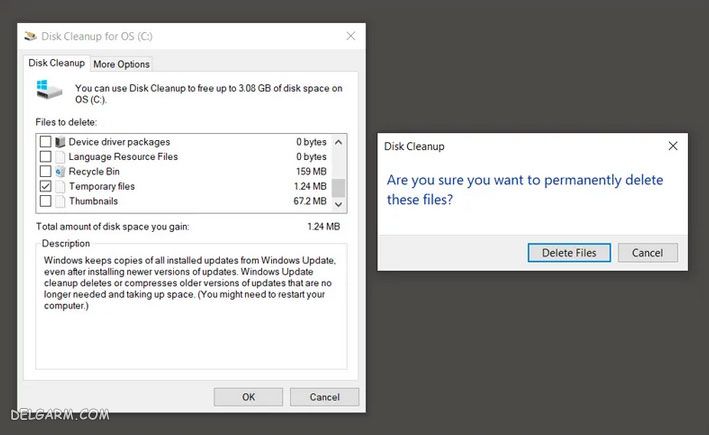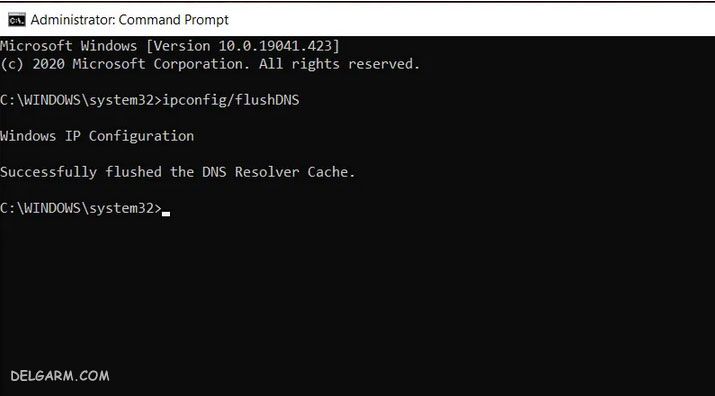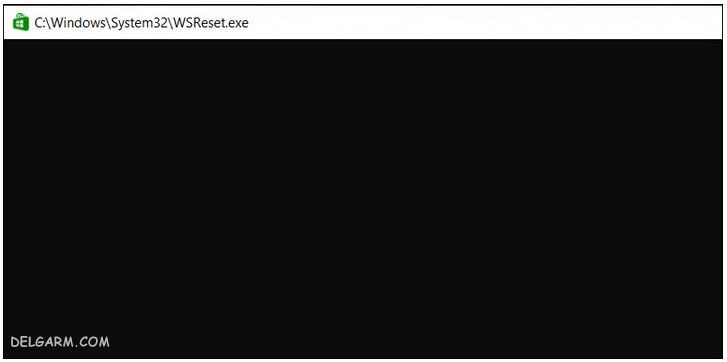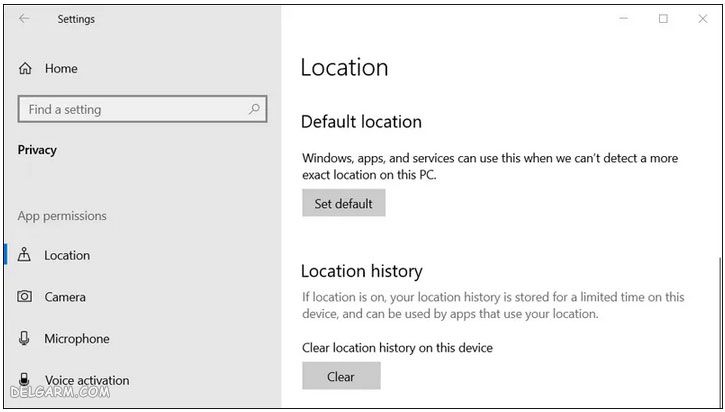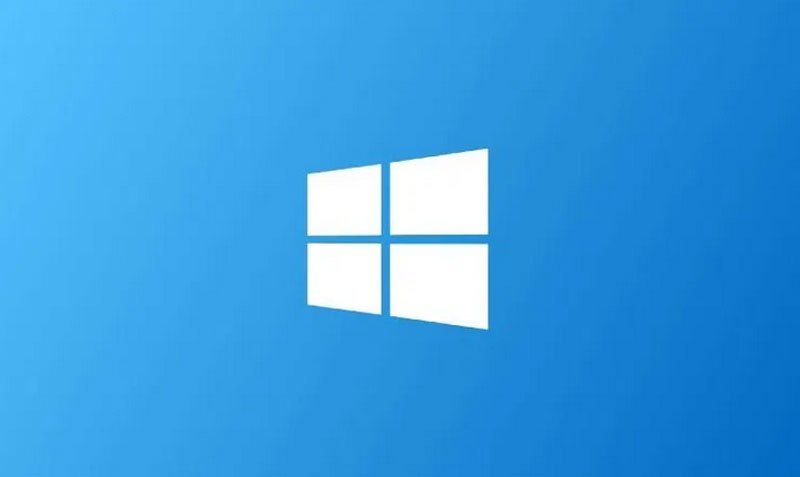
حذف حافظه موقت در ویندوز 10
مثل هر سیستم عامل دیگری ویندوز هم فایل های موقت را روی هارد دیسک ذخیره می کند تا دسترسی به داده های پر کاربرد و پر استفاده در برنامه ها و نرم افزارهای مختلف آسان شود. اما در بعضی حالت ها با پاک کردن این داده ها که به صورت فایل های موقت هستند مشکلات کامپیوتر برطرف می شود و عملکرد سیستم بهتر شده و موجب آزاد سازی فضای ذخیره می شود.
حذف فایل های موقت تاثیری روی داده های ذخیره شده در برنامه ها و نرم افزارهایی که روی کامپیوتر و لپ تاپ استفاده می کنید، ندارد و همه چیز به طور طبیعی کار خواهد کرد و ویندوز دوباره فایل های موقت را هر زمان که از کامپیوتر استفاده کنید ذخیره می کند. در این بخش قصد داریم برای بهبود عملکرد سیستم و رفع برخی مشکلات روش حذف حافظه موقت ویندوز 10 را آموزش دهیم.
حذف حافظه موقت ویندوز 10
حذف حافظه موقت ویندوز 10 با استفاده از Disk Cleanup
حذف فایل های موقت اولین مرحله ای است که باید هنگام پاکسازی حافظه موقت در کامپیوتر انجام داد. برای این کار نیاز هست که ابزار Disk Cleanup ویندوز 10 را اجرا کنید. کافیه نام آن را در فیلد جستجو ویندوز وارد کرده و یا با فشردن کلید میانبر Win+R پنجره Run را باز کرده و cleanmgr را در فیلد آن پنجره نوشته و اینتر یا OK را بزنید.
هنگام اجرای ابزار دیسک کلین آپ Disk Cleanup برای اولین بار، پنجره ای باز میشود که درخواست انتخاب درایو مورد نظر را دارد. در این مرحله بهتر است C را که به عنوان درایو پیش فرض فایل های ویندوز است را انتخاب کرد.
بعد از پایان کار، ابزار شروع به محاسبه مقدار فضایی که می تواند در درایو C آزاد شود می کند، این فرایند یه مقدار زمان نیاز دارد بنابراین منتظر بمانید تا پنجره ای باز شود که حاوی انواع فایل هایی است که می توان حذف کرد. حالا کاری جز کلیک روی کلید Clean Up System Files را ندارید
این بار ابزار دیسک کلین آپ Disk Cleanup دوباره اقدام به اسکن درایو کرده تا فایل های غیر ضروری بیشتری نسبت به قبل را اضافه کند از جمله فایل های سیستم که استفاده نمی شوند لذا به سمت پایین اسکرول کرده و تیک کنار Temporary Files را زده و OK کنید.
پیام تایید حذف ظاهر می شود روی گزینه Delete Files کلیک کنید و منتظر بمانید تا ابزار اقدام به حذف فایل های موقت کند.
حذف حافظه موقت با DNS
دی ان اس DNS استفاده شده در شبکه شما دارای حافظه موقت است و شامل یک پایگاه داده و بانک اطلاعاتی موقت است که توسط سیستم عامل ویندوز نگهداری می شود و شامل تاریخچه تمام بازدیدهای اخیر و تمام تلاش ها برای بازدید از وب سایت های دیگر است، پاکسازی این حافظه نیز منجربه حل مشکلات مربوط به اینترنت می شود.
برای انجام این کار باید خط فرمان Command Prompt را باز کنید، می توانید CMD را در نوار جستجو ویندوز نوشته تا پیدا کند. وقتی پیدا کرده روی آن کلیک راست کرده و با گزینه Run As Administrator باز کنید.
در پنجره مشکی خط فرمان دستور ipconfig/flushDNS را وارد کرده و اینتر Enter بزنید. بعد از لحظاتی پیامی دریافت خواهید کرد مبنی بر اینکه حافظه موقت DNS با موفقیت پاکسازی شد.
حذف حافظه موقت فروشگاه
فروشگاه برنامه های ویندوز 10 یا همان مایکروسافت استور حافظه ذخیره سازی مخصوص خود را دارد و هنگام مواجه شدن با مشکل در رابطه با دانلود هر برنامه ای میتوانید حافظه آن را پاکسازی کنید بنابراین با فشردن میانبر Win+R پنجره Run را باز کنید و دستور WSReset.exe را داخل نوشته و OK کنید.
یک پنجره سیاهی باز می شود که حاوی هیچ چیز نیست، نیاز نیست در اینجا کاری کنید. لحظاتی را منتظر بمانید تا حافظه موقت پاکسازی شود بعد از آن به صورت خودکار پنجره بسته شده و فروشگاه باز می شود.
حذف حافظه موقت موقعیت جغرافیایی
برای حذف حافظه موقت موقعیت جغرافیایی در ویندوز 10 باید بخش تنظیمات Settings را باز کنید. برای باز کردن تنظیمات می توانید از منوی استارت اقدام کنید و یا اینکه کلید میانبر Win+i .
بعد از آن به بخش Privacy بروید از سمت چپ زیر گزینه App Permissions روی Location کلیک کنید. در آنجا به پایین صفحه بروید تا به گزینه Location history برسید و حالا روی گزینه Clear که در زیر Clear Location History On This Device قرار دارد کلیک کنید تا حافظه موقت موقعیت مکانی سریع حذف شود.
همچنین ببینید:
آموزش مرحله به مرحله فعال سازی Windows 10 | دلگرم
رفع ارور هارد دیسک در ویندوز 10 با دستور CHKDSK | دلگرم
۵ راه برای رهایی هارد دیسک شما از دست فایلهای جاگیر!
۱۰ ابزار پرکاربرد که مایکروسافت در ویندوز مخفی کرده است