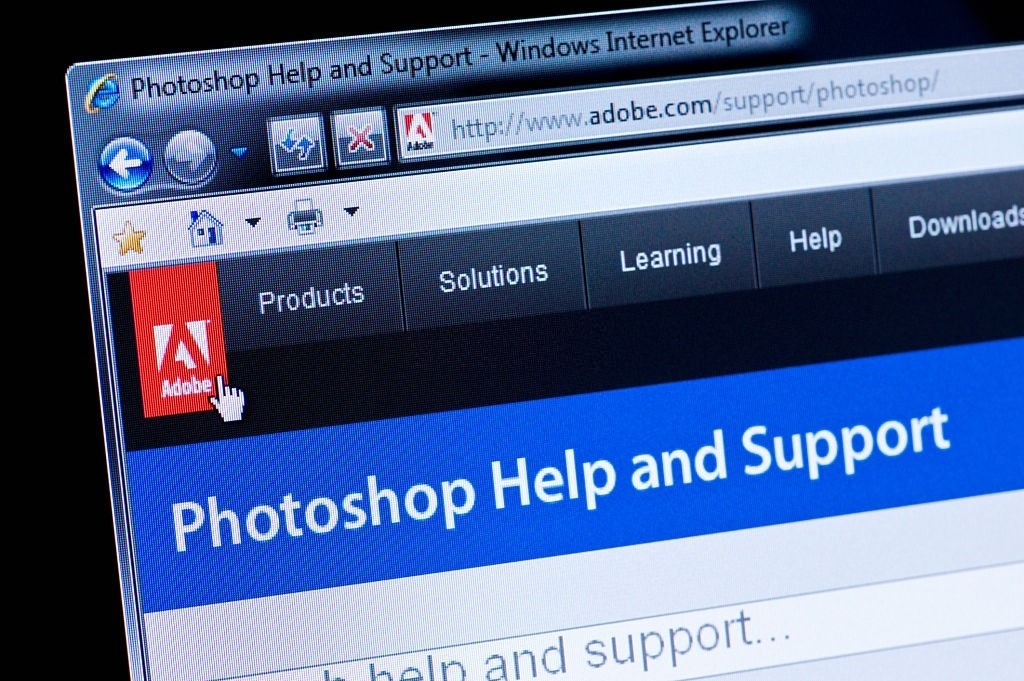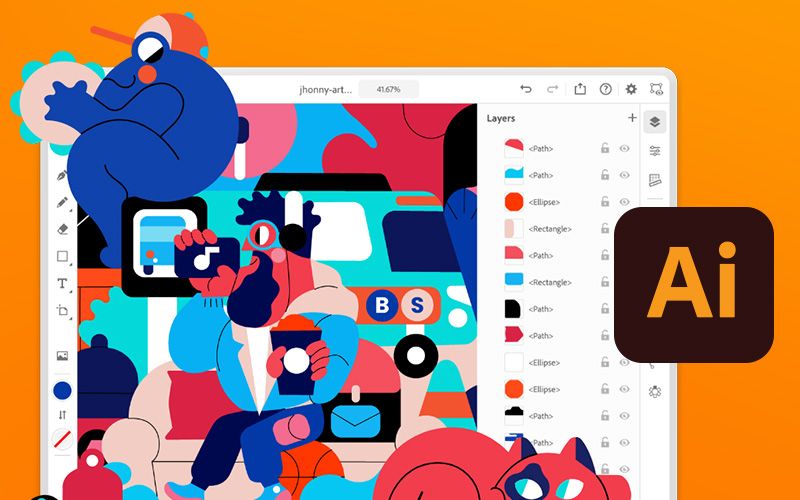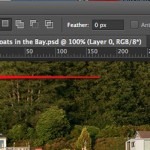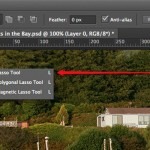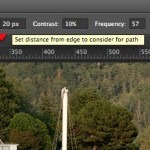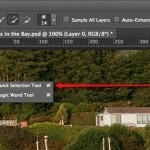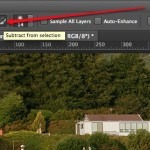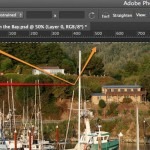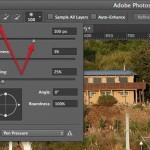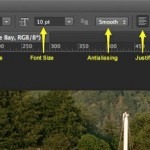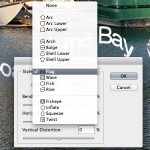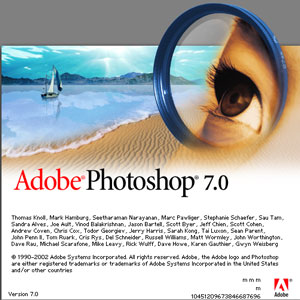
با فتوشاپ بهتر کار کنید.
برنامه فوتوشاپ به حدی قدرت دارد که دیگر تبدیل به یک فعل شده است! یادگیری فوتوشاپ به عنوان معروف ترین نرم افزار در جهان، بسیار دشوار به نظر می رسد؛ در این چگونه این طلسم را خواهیم شکست. با وجود اینکه این نرم افزار، بیش از بیست سال از عمرش می گذرد، و بالتبع به قدرت آن اضافه شده است، یادگیری آن همانگونه آسان باقی مانده است. توضیحاتی در مورد فوتوشاپ CS6 خواهیم داد که به شما کمک خواهد کرد تا با این نرم افزار به خوبی آشنا شوید.
با فوتوشاپ بهتر کار کنید.
1. برنامه را اجرا کنید. اگر هنوز این برنامه را روی سیستم خود نصب نکرده اید، می توانید آن را از این سایت دریافت کنید.
2. عکسی را در فتوشاپ باز کنید. برای این کار یا روی عکس رایت کلیک کنید و از زبانه open with گزینه photoshop را انتخاب کنید و یا پس از باز کردن فوتوشاپ از گزینه open… در سربرگ File استفاده کنید.
3. ابزار متحرک نقطه چین (M) را انتخاب کنید. روی آیکون مورد نظر کلیک کنید و یا حرف M را بزنید. این ابزار ساده ترین ابزار است. تمام نرم افزارهای مشابه، به همین شیوه و با آیکونی به این شکل، امکان انتخاب کردن عکس را به شما می دهند. روی این آیکون کلیک کرده و منطقه ای از تصویر را که می خواهید با موش واره روی آن بکشید و انتخاب کنید.
اگر روی آیکون کلیک کنید و روی آن نگه دارید، منویی به صورت پنجره متحرک روی آن ظاهر می شود که می توانید گزینه های دیگری را از بین آن انتخاب کنید: انتخاب مستطیلی (به صورت پیش فرض)، انتخاب بیضی شکل برای فضاهای دایره ای و بیضوی، و انتخاب تک پیکسلی برای انتخاب های افقی و عمودی. ابتدا انتخاب مستطیلی را بزنید.
مکان نما را به سمت بالای چپ تصویر ببرید و سپس با کلیک روی موشواره، آن نقطه را گرفته و موشواره را به پایین بکشید. میبینید که این مستطیل متحرک بزرگ تر می شود و پیکسل های بیشتری را در بر می گیرد. هر مقدار از تصویر را که می خواهید انتخاب کنید و انگشت خود را از روی قسمت کلیک بردارید.
4. وسط قسمت انتخاب شده کلیک کنید و نگه دارید، مکان نما را حرکت دهید؛ می بینید که محل انتخاب شده هم حرکت می کند. محل انتخاب را، همانطوری که در تصویر نشان داده شده، دور خانه انتخاب کنید.
5.از این طریق، می توانید محل انتخاب شده را کپی و یا انتقال دهید و یا فیلترهایی روی آن اعمال کنید. تقریبا تمام کارهایی که در فوتوشاپ انجام می دهند، با انتخاب شروع می شود.
6. ابزار طناب (Lasso) را انتخاب کنید (L). این ابزار که بسیار به ابزار انتخاب شبیه است، برای انتخاب یک مکان به کار می رود. البته با این ابزار، می توانید آزادانه فضایی را انتخاب کنید. انواع این ابزار عبارتند از: ابزار طناب چندگوشه (Polygonal) و طناب مغناطیسی (Magnetic). حالت اصلی این ابزار را برای شروع انتخاب کنید.
دکمه موشواره را کلیک کرده و نگه دارید، سپس دور قایق کوچک سفید بادبانی را، در قسمت چپ میان صفحه، انتخاب کنید. زمانی که انتخاب به پایان رسید، دکمه موشواره را رها کنید. حال دکمه ترکیبی Ctrl-D را بفشارید تا این ناحیه انتخاب شده، غیر فعال شود. توجه داشته باشید که این میانبر برای تمام انتخاب ها قابل انجام است.
دکمه های ترکیبی Shift-L را بفشارید. با این کار می توانید ابزار طناب اصلی را به چندگوشه تغییر دهید (با فشردن دوباره این کلیدها، به ابزار مغناطیسی تغییر می یابد). پیکان سیاه رنگ بالای صفحه، سمت چپ، مکان نمای طناب چندگوشه را نشان می دهد: این همان جایی است که نقطه کلیک قرار دارد.
7. سمت چپ، مکان نمای طناب چندگوشه را نشان می دهد: این همان جایی است که نقطه کلیک قرار دارد.
روی هر نقطه ای از عکس که می خواهید، یک بار کلیک کنید. می بینید که با حرکت دادن موشواره، نقطه شروع ثابت باقی می ماند و نقطه چین در امتداد مکان نما ادامه می یابد. با کلیک دوباره، نقطه دیگر ثابت می شود. می توانید کار انتخاب را به همین صورت ادامه دهید تا کامل شود. زمانی که آخرین نقطه را کلیک کردید، به جای تک کلیک، دو بار کلیک کنید تا چندگوشه به صورت خودکار بسته شود.
در هر زمان از فرآیند انتخاب، می توانید دکمه Esc را بفشارید تا منطقه انتخاب شده لغو شود.
دوباره کلید ترکیبی Shift-L را بفشارید تا طناب مغناطیسی انتخاب شود. همانند ابزار اصلی طناب، نقطه کلیک مکان نمای سیاه رنگی در بالای سمت چپ صفحه است.
امتحان کنید: دکمه موشواره را نزدیک خط آب قسمت جلوی قایق، کلیک کنید و نگه دارید و سپس دور قایق به آرامی بکشید. می بینید که با کشیدن خط، ابزار طناب، قایق را می گیرد.
8. در بالای پنجره فوتوشاپ، چند ابزار تغییر دهنده می بینید: پر (feather)، ضد مستعار (anti-alias)، عرض (width)، کنتراست (contrast) و بسامد (frequency). زمانی که به سطوح بالاتر رسیدید، هر یک از این گزینه ها را امتحان کنید تا ببینید چه اتفاقی روی ناحیه انتخاب شده خواهد افتاد. با نگه داشتن موشواره روی هر یک از ابزارها، توضیح مختصری از آن ظاهر خواهد شد.
9. ابزار انتخاب سریع (Quick Selection) را انتخاب کنید (W). این ابزار، نسخه پیشرفته ابزار قلم نوری (Magic Wand) است (که در حقیقت، نوع دیگری از این ابزار هم هست).
10. امتحان کنید: روی خانه قهوه ای رنگ، در وسط تصویر، کلیک کنید و نگه دارید. در حالی که موشواره را ثابت نگه داشته اید، آن را به سمت راست و چپ حرکت دارید و با مکان نما، کل خانه را انتخاب کنید. می بینید که با این کار فضای بیشتری از خانه انتخاب می شود. حواستان باشد که سقف، بالکن و تمام خانه را انتخاب کرده باشید. در پایان انتخاب، می بینید که قسمتی از بوته ها نیز انتخاب شده است.
11. دو راه برای حذف کردن بوته ها، با استفاده از ابزار انتخاب سریع، وجود دارد. راه اول انتخاب نسخه حذف این ابزار است.
12. راه دیگر برای حذف محل انتخاب شده، فشردن و نگه داشتن دکمه Alt است، که به طور موقت به صورت ابزار حذف کننده عمل می کند (می بینید که با این کار، گزینه های تغییر دهنده هم عوض می شوند).
در هر دو حالت، روی قسمت بوته کلیک کنید و بکشید و با این کار آن را از حالت انتخاب درآورید.
13. حساسیت انتخاب را می توانید با تغییر در اندازه، تنظیم کنید. هر چه اندازه بزرگتر باشد، فضای بیشتری انتخاب خواهد شد. روی ابزار استاندارد انتخاب سریع کلیک کنید و اندازه را روی 100 تنظیم کنید و دوباره سعی کنید خانه را در تصویر انتخاب کنید.
14. ابزار قیچی (Crop) را انتخاب کنید (C). به استناد Adobe، در برنامه فوتوشاپ، این ابزار بیشتر استفاده می شود. با استفاده از این ابزار می توانید هر آنچه از یک عکس را که نمی خواهید، حذف کنید و قسمتی از عکس را که به درد بخور است، نگه دارید. زمانی که این ابزار را انتخاب می کنید، گیره های کوچکی را در گوشه های تصویر و حاشیه های مرکزی تصویر، خواهید دید.
15. برای قیچی کردن یک تصویر، می توانید گیره ها را به دور بخشی از تصویر که می خواهید نگه دارید ببرید و یا اینکه داخل تصویر کلیک کنید و آن را بکشید تا ناحیه قیچی ایجاد شود. پس از انتخاب محل برش، Enter بزنید.
می بینید که چگونه کانون کلی تصویر تغییر می یابد. پیش از اینکه کار دیگری انجام دهید، می توانید دکمه های ترکیبی Ctrl-Z را فشار دهید تا تصویر به ابعاد اول خود بازگردد. دکمه ترکیبی Ctrl-Alt-Z، مراحل ویرایش را به ترتیب به عقب برمی گرداند.
قیچی پرسپکتیو. این ابزار به شما این امکان را می دهد تا پرسپکتیو نسبی تصویر را در زمان برش، تنظیم کنید. ابزاری جالب و البته پیشرفته است که باید در مراحل بالاتر آموزش، آن را تمرین کنید.
ابزار برش، که بخشی از منوی قیچی است، برای تغییر یک تصویر به منظور قرار دادن آن در صفحات وب مناسب است، که البته همانند ابزار پرسپکتیو، کمی پیشرفته تر است.
16. ابزار متن (Text) را انتخاب کنید (T). می گویند که تصویر، هزاران حرف در خود نهفته دارد، اما گاهی اوقات، تصاویر نیاز به نوشته شدن متنی در داخل شان دارند. این ابزار فوتوشاپ، امکاناتی برای شما فراهم می آورد.
پس از انتخاب ابزار متن، تقریبا روی سمت چپ، زیر تصویر، کلیک کنید. جعبه ای برای نوشتن خواهید دید. برای مثال بنویسید: دریاچه و قایق ها. با استفاده از بخش تنظیمات، می توانید رنگ و اندازه فونت آن را تغییر دهید. ویژگی های ویرایشی متن را در بالای پنجره فوتوشاپ، مشاهده می کنید.
17. خانواده فونت (Font family): این منو، همانند تمام منوها، به شما اجازه می دهد تا نوع فونت خود را تغییر دهید. می توانید از داخل لیس فونت ها یکی را انتخاب کنید و یا در کادر مربوطه، فونت مورد نظر خود را تایپ کنید. مثلا در این آموزش، از فونت Helvetica استفاده شده است.
– الگوی فونت (Font style): الگوهای مختلف فونت (از قبیل Bold, Italic, Light, Medium) در این بخش قرار دارند. اگر این منو حالت غیر فعالی دارد و به رنگ خاکستری است، به این معنی است که الگوی دیگری برای این فونت وجود ندارد. در این چگونه، Regular را انتخاب کنید.
– اندازه فونت (Font size): می توانید اندازه فونت را وارد کنید و سپس Enter بزنید و یا از منوی کشویی کنار آن، اندازه مورد نظر خودتان را انتخاب کنید. راحت ترین راه تغییر اندازه فونت این است که روی آیکون T کلیک کرده و نگه بدارید و سپس به سمت راست و یا چپ بروید.
– خوش نما سازی (Antialiasing): این ابزار، میزان ترکیب لبه (edge blending) را تعیین می کند. (None) خوش نماسازی را خاموش می کند و متن به صورت قدیمی نوشته می شود. در تصویر مقایسه تنظیمات خوش نماسازی را مشاهده می کنید.
– هم ترازی (Justification): این ابزار، متن را راست چین، چپ چین و یا میان صفحه می سازد.
– رنگ (Color): زمانی که ابزار متن را انتخاب می کنید، این قسمت از ابزار رنگ، به صورت پیش فرض به رنگ پیش زمینه درمی آید. برای تغییر رنگ، لایه متن (text layer) را انتخاب کنید و یا با مکان نمای متن، روی هر نقطه از فضای متن بروید. روی این تراشه کلیک کنید، یک رنگ و هر متنی که میخواهید انتخاب کنید، و البته تمام متن ها از این پس به این رنگ در می آیند. توجه داشته باشید که اگر جعبه متنی را با رنگ های مختلف انتخاب کنید، این تراشه رنگ، علامت سوالی (?) را نشان خواهد داد. دیگر ویژگی های متن، به صورت خالی خواهند ماند.
– پیچ و تاب (Warp): این ابزار، متن را در جهت افقی و یا عمودی، پیچ و تاب می دهد. برای خم کردن متن، لایه متن را انتخاب کنید، روی دکمه پیچ و تاب کلیک کنید و از میان الگوهای موجود، یکی را انتخاب کنید. میزان خمش (bend) را که به درصد است، نیز انتخاب کنید.
– صفحه ها (Panels): این ابزار، دو جدول رنگ و الگو (palette) را نشان می دهد: کاراکتر و پاراگراف. با استفاده از این ابزار، می توان ظاهر متن را بهتر کرد.
18. یک جعبه متن، با اندازه ای مشخص بسازید. بدین منظور، روی قسمت بالا، سمت چپ تصویر، جایی که می خواهید متن ظاهر شود، کلیک کنید و به سمت پایین یا راست بکشید. مستطیلی روی صفحه خواهید دید، که گیره هایی در حاشیه ها و کناره هایش دارد.
جمله و یا عبارتی در داخل جعبه متن بنویسید. نگران نباشید که متن بزرگتر از کادر است. زمانی که متن تان کامل شد، Enter کنید. اگر متن تان خیلی کوچک و یا خیلی بزرگ است، با ابزار کنترل اندازه متن، در بالای صفحه، آن را بزرگتر کنید.
همچنین می توانید اندازه جعبه متن را نیز تغییر دهید: برای چند ثانیه روی یکی از گیره های جعبه بروید تا مکان نما تبدیل به دو پیکان شود؛ حال می توانید اندازه جعبه را تغییر دهید.
19. پنجره تصویر را ببندید. پس از ویرایش تصویرتان، آن را ذخیره (save) کنید و یا ذخیره را لغو (discard) کنید.