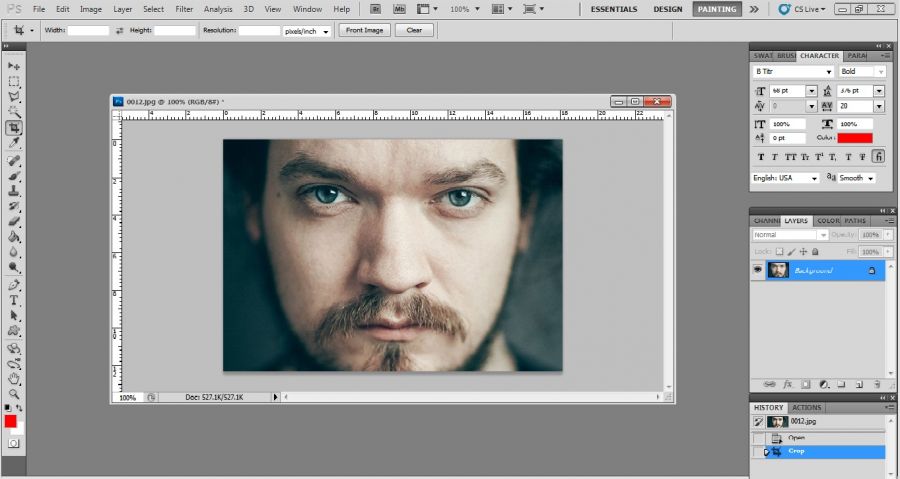
آموزش قدم به قدم افزایش کیفیت عکس + فیلم آموزشی
افزایش کیفیت عکس در فتوشاپ
افزایش کیفیت عکس قبلا کاری بعید به نظر میرسید و برعکس برنامههای کاهش حجم عکس، برای افزایش آن امکانات مناسبی در اختیار کاربران نبود.
اما به تازگی یک سایت با اسم Let’s Enhance آن را به واقعیت نزدیکتر کرده و مردم میتوانند از طریق آن، عکسی بیکیفیت را به حالتی در بیاورند که به چشم زیباتر به نظر برسد.
Let’s Enhance کاربری بسیار سادهای دارد. فقط یک تصویر تار و کدر یا کم رزولوشن را از کامپیوتر خود بکشید و بر روی مرورگر خود رها کنید تا وبسایت عملیات جادویی خود را بر روی عکس انجام دهد.
در این سایت قادر خواهید بود که چندین تصویر را یکباره پردازش کنید. Let’s Enhance به شما چیزی میدهد که مدتهای زیادی در انتظار آن بودید.
البته برای دیدن نتیجهی عکس باید یک حساب کاربری ایجاد کنید.
این حساب بدون هیچگونه هزینه بوده و کاملا رایگان است. همانطور که قابل انتظار است سایت از محبوبیت بالایی برخوردار بوده و به علت ترافیک ایجاد شده فرایند ارتقای عکس با کمی تاخیر همراه میشود و شما مجبورید کمی بیشتر منتظر بمانید تا در نهایت بتوانید تصویر نهایی را ببینید.
طی آزمایشی که انجام دادیم با وجود تاخیری که اتفاق افتاد، تنها دو تا سه دقیقه زمان صرف شد تا فرایند بهبود کیفیت عکس به پایان برسد.
آموزش بالا بردن کیفیت عکس
بهترین راه برای بزرگ کردن تصویر
عکسی که رزولوشن فوق العاده پایینی دارد ابعادش فقط 150 در 165 پیکسل است.با این ابعاد نمی توان استفاده چندانی از تصویر کرد حال اجازه دهید کیفیت را با بزرگ کردن تصویر بیشتر کنیم.
- خوب تصویر را که قبلاً در فتوشاپ باز کرده اید حال در حالیکه تصویر شما انتخاب شده است از منوی بالایی روی Image کلیک کنید Image Size را انتخاب کنید باید پنجره زیر در برابر شما باز شود.
- در زیر resample Image باید گزینه Bicubic Smother را انتخاب کنید به صورت پیش فرض این گزینه فعال نخواهد بود و معمولاً گزینه Bicubic فعال است.
- حال ابعاد تصویر را در این پنجره به 544 در 605 تغییر می دهیم حاصل مانند زیر خواهد بود فقط گزینه Bicubic Smother تفاوت بسیاری در نتیجه نهایی خواهد داشت و سبب می شود تصویر حالت ملایم و نرم تری داشته باشد تا گوشه های تیز و مربع شکل.
- حال باید روی جزییات کار کنیم تا تصویر باز هم بهتر به نظر بیاید برای این منظور از Lab Color استفاده می کنیم و در حالیکه عکس شما انتخاب شده است از منوی بالایی این مسیر را طی کنید. (Image>> Mode >> Lab Color)
- حال باید اطمینان حاصل کنید که پنجره مربوط به channels باز است در غیر این صورت کافیست از منو این مسیر را انتخاب نمایید: (Window>> Channels)
- در پنجره Channels باید روی تصویر چشم که کنار کانال های a و b هستند کلیک کنید تا دیده نشوند و فقط کانال Lightness قابل دیدن باشد مانند شکل زیر:
- اکنون در حالیکه کانال Lightness انتخاب شده است.
- پنجره ای باز خواهد شد که با انجام تنظیمات لازم می توانید وضوح تصویر را بیشتر کنید و آن حالت ماتی که هنگام بزرگ شدن تصویر ایجاد می شد را کمتر کنید.از منو روی Filters کلیک کنید و سپس قسمت Sharpen گزینه Smart Sharpen را انتخاب نمایید.
- برای عکس خود باید تنظیمات مخصوص آن را پیدا کنید برای این منظور کافیست تیک preview را بردارید و دوباره قرار دهید تا تفاوت را در تصویر اصلی ببینید.
- حال می توانید کانال های b و a را نمایان کنید همچنین می توانید تصویر خود را به مود RGB بازگردانید البته در نتیجه اصلی تفاوت قابل لمسی مشاهده نخواهید کرد.
بیشتر بخوانید :
آموزش تصویری روشن تر کردن عکس با فوتوشاپ
آموزش فتوشاپ – ۱۰ عادت بدی که در فتوشاپ که باید آن ها را ترک کنید



